This tutorial will show you how to hide the ribbon in Word 2013
In this tutorial you are going to learn how to hide word ribbon 2013which can give you a cleaner interface with fewer distractions in Microsoft Word.
Step # 1 – Hiding the Ribbon Bar
Start Word 2013. In the ribbon bar look to the bottom right and you will see a small icon that looks like an upwards pointing arrow. Clicking this will cause the ribbon bar to disappear. That is essentially how to hide word ribbon 2013.
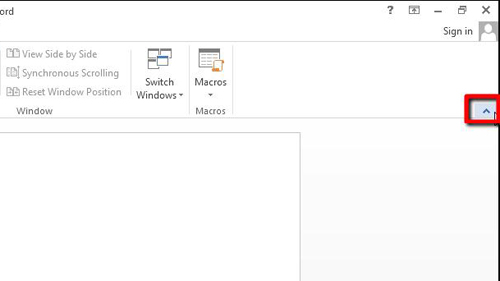
Step # 2 – Making the Ribbon Visible Again
In case you need to access some of the features in the ribbon it is important to know how to make it visible again. Click on any of the tabs, such as “Home”. In the same location as the arrow icon from before you will now see a pin icon, clicking this will cause the ribbon bar to stay in place.
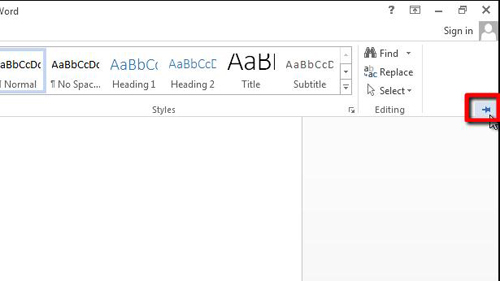
Step # 3 – Autohide the Ribbon
If you want the ribbon to be hidden until you actually need it then using the autohide feature can be a good idea. Next to the minimize button in the top toolbar click the “Ribbon display options” button and choose the “Auto hide Ribbon” option. To access the ribbon with this setting on you need to click at the top of the screen.
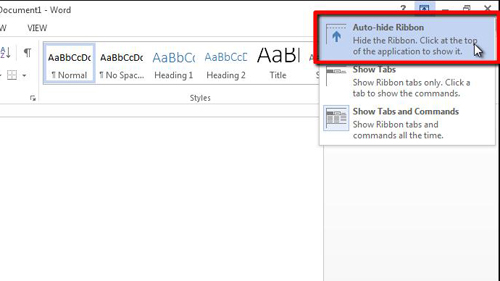
 Home
Home