An Acrobat file can contain lots of pages and searching for a particular word can be difficult when it comes to highlighting a PDF at all the instances where the word has appeared. Thanks to the Adobe Acrobat X you can now highlight the text and even print it. We will show you in this tutorial how to highlight text in a PDF.
Step # 1 – Search for the word
In this tutorial we have a PDF document of 496 pages. It’s the Adobe Acrobat help file. We want to search for the word “Image” so what we will do is press “Ctrl + Shift + F”. In the search box write “Image” and press the Search button. There are 623 instances where the word “Image” is written. Close the search box and when you search for a word it becomes highlighted but when you press anywhere else in the document the word gets deselected.
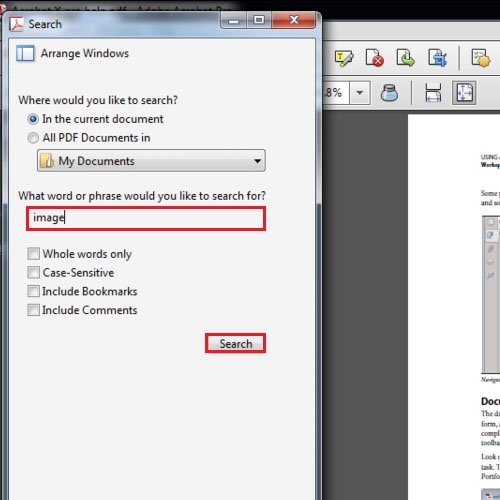
Step # 2 – Change the Redaction Properties
If you want the search word to remain highlighted first go to the “Tools” task pane and under the “Protection” panel click on the “Redaction Properties” button. When the properties dialog box opens change the “Outline Color” to “No Fill” and the “Fill Color” to yellow so that you can highlight the text in a PDF. Change the opacity to around 50% and click on the “OK” button.
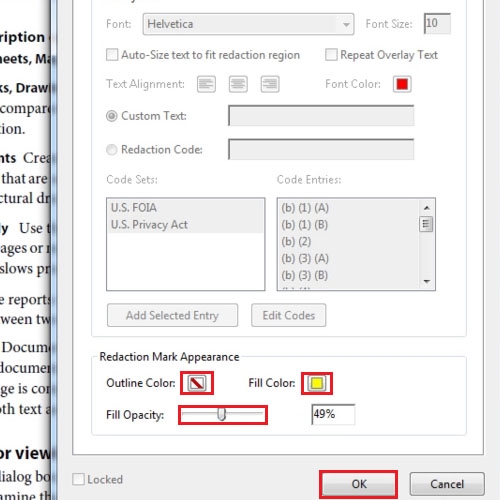
Step # 3 – Redact the word
After you have changed the Redaction Properties click on the “Search & Remove Text” button, search for the word “Image” and click on the “Check All” button. After you do that the “Mark Checked Results for Redactions” becomes active. Click on that button and the word “Image” wherever it is written becomes highlighted in PDF.
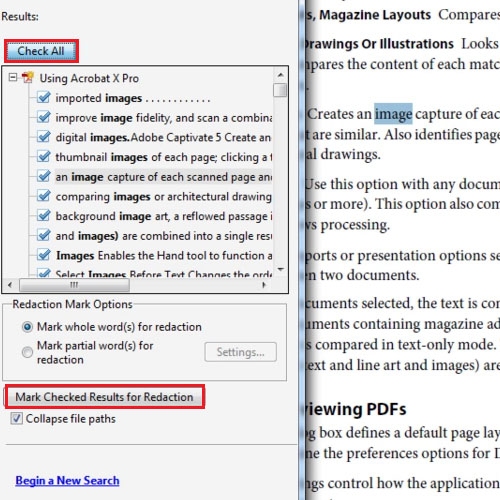
Step # 4 – Have a look at the print preview
Now you can check how it appears when you will print the document, press “Ctrl + P” you will see that the word image is highlighted in the print view this means that you can print the words as well.
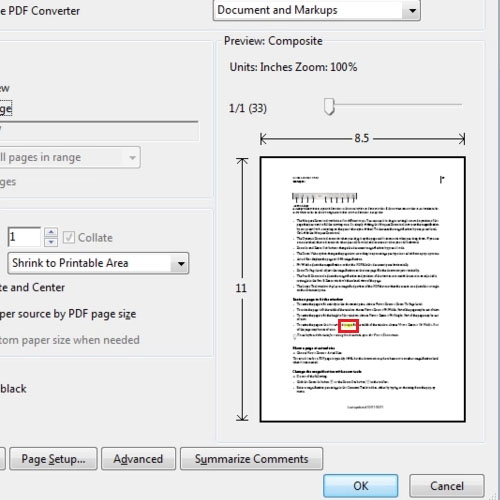
 Home
Home