Adobe premiere is basically a time-line based software which has primarily been designed for the purpose of video editing. It is not only used by many people working on their personal videos but also by a number of TV channels. The number of tools and options it provides us with is what differentiates it and sets it apart from other software of its kind, and the best part about it is that one can even directly open Photoshop files in it. In order to get the best results out of working on Adobe Premiere it is important that one first understands how its various options and buttons work.
In this tutorial, we will guide you on how to import and organize the media in Adobe Premiere Pro CS6.
Step 1 – Importing files in the library
In order to start off with the process of importing and organizing media in premiere pro CS6, first of all go to the media library window and right-click on it. From the drop down, click on the option titled “Import”. Once done, a new window will pop up from where you can browse for the files that you want to import.
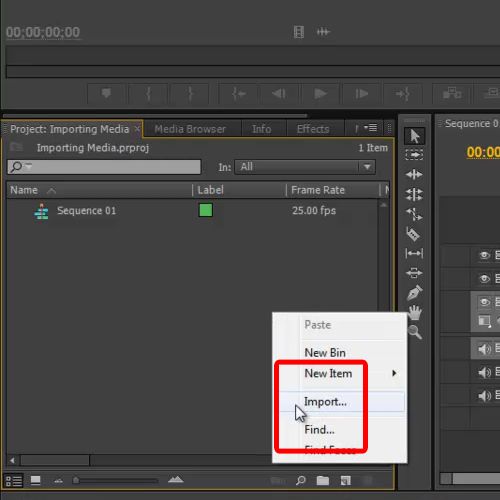
Step 2 – Selecting the files
Next, you will need to select the files that you want to import. Once the files have been selected, click on the “Open” button. All the selected files would now be automatically imported in Adobe Premiere.
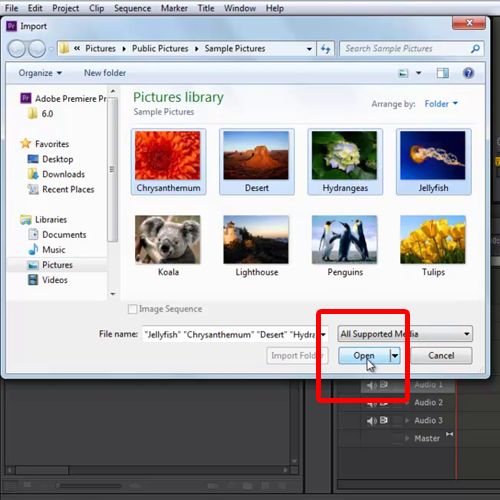
Step 3 – Changing the preview mode
You can also change the preview mode of the imported files. In order to do so, you will simply need to open up the drop down menu from where you can change the view by switching between the options “list mode” & “icons”.
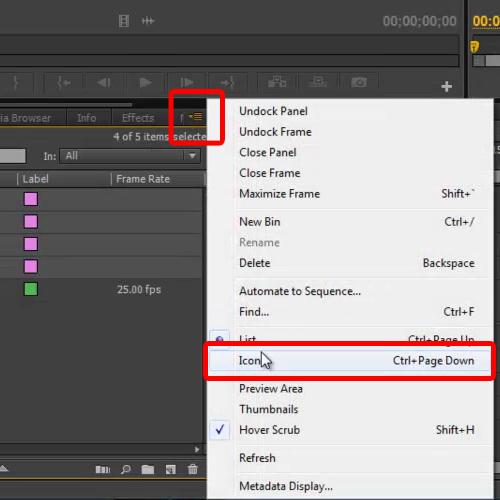
Step 4 – The Media Browser tab
You can also bring in the media files directly to the timeline by moving over to the Media browser tab. A windows explorer would be displayed within the interface where you can access your files and folder directly without importing them to the media library.
For example in this tutorial, we can simply drag and drop audio files directly on to the timeline. Similarly you can add all supported formats to the timeline.
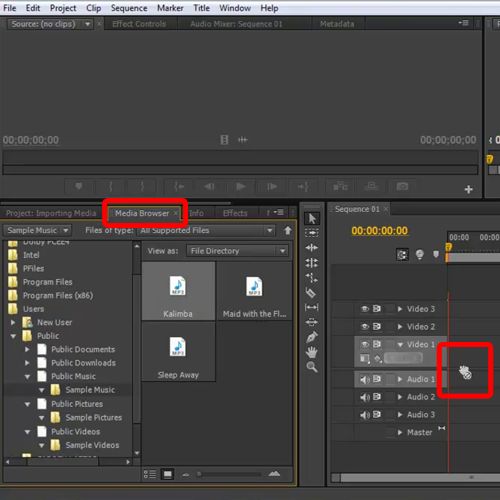
Step 5 – Creating folders in the library
When you have a lot of different types of media stored up in your library, it can get quite frustrating to locate one particular file out of the vast collection. In order to manage your files better, you can put them in a folder according to their categories.
In order to do so, move your cursor to the New Bin button, denoted by the folder icon below, to create a new folder and name it “Video”.
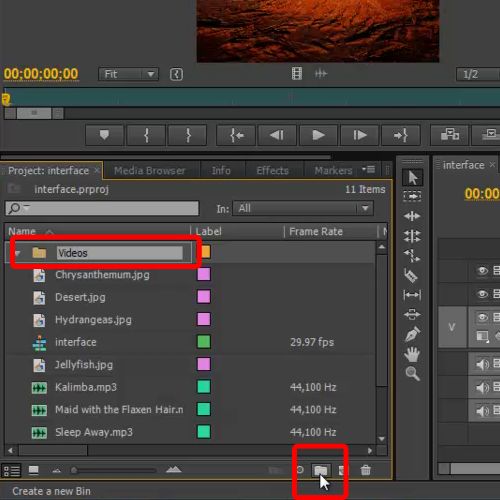
Step 6 – Pasting files in each folder
Next select all the video files in the library, right click and click on the Cut option in the menu. Now right click on the newly created folder and paste the videos in the same folder.
Now all the video files have been transferred in the same folder.
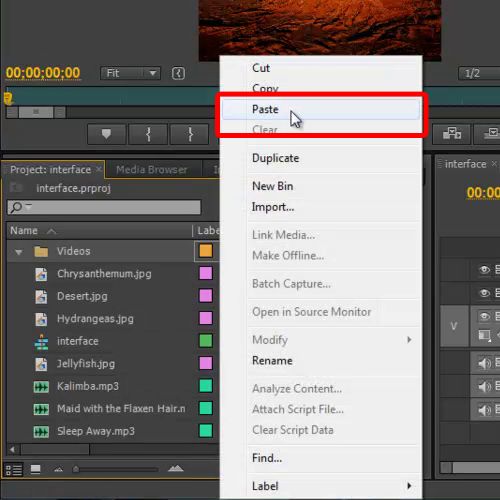
Step 7 – Arranging all the files
Repeat the same steps for the audio files and the image files present in the media library. This way you can categorize and locate your content more easily.
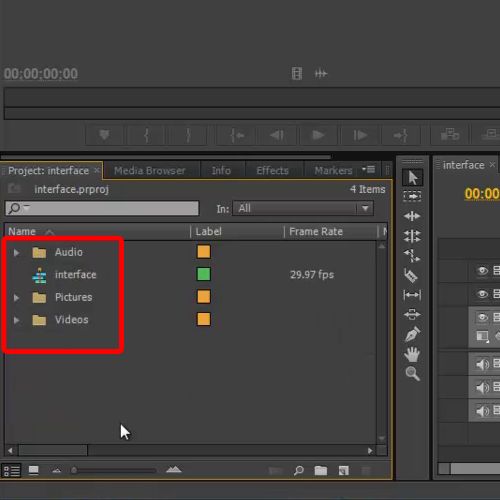
 Home
Home