In this tutorial you will learn how to improve skype video quality. Be aware that Skype starts in low quality video mode and gradually increases the video quality until it reaches the maximum quality allowed by the combination of webcam, computer and connection settings.
Step # 1 – Open Skype and sign in. Initiate a video call.
After you open Skype, select a contact from your contacts list. Details of this contact will appear in the right hand pane of the main window. Start a video call to this person by clicking on the green “Video call” button.
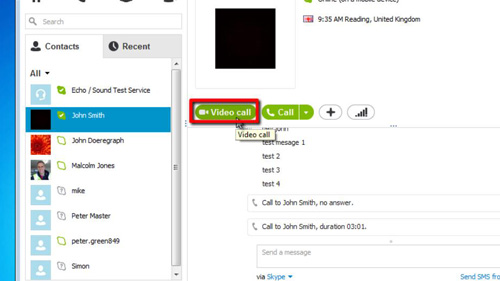
Step # 2 – Select the “Call quality information” icon from the pop-up pane of the call window.
After starting the video call, mouse over the incoming video. A “Call bar” appears at the bottom of the incoming video displaying several icons. The icon near the right hand side of this bar that looks like a set of ascending steps is the “Call quality information” icon. Click this icon.
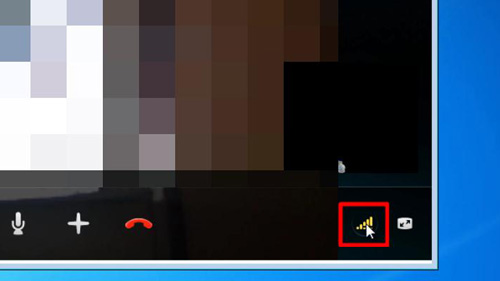
Step # 3 – Check your settings and take appropriate actions.
The “call quality settings” tool opens displaying a window with five tabs. You need to check the “Webcam”, “Computer”, and “Connection” tabs to improve your Skype video quality. The “Webcam” tab will check your webcam is appropriate, you can’t make a high quality call without a high quality camera. The “Computer” tab checks your computer speed to determine if it’s fast enough to maintain high quality video. The “Connection” tab helps you to determine whether the network connection between you and the person you are calling is fast enough to transmit high quality video. In each tab, there are buttons and instructions to help you take corrective actions. This is how to improve skype video quality.
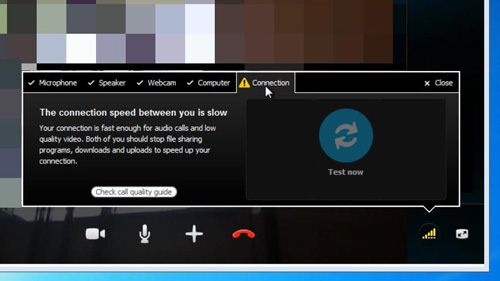
 Home
Home