Indenting text is an important element of formatting a document in Word. This tutorial is going to show you how to indent in Word.
Step # 1 – Using a Shortcut
One of the most popular indents is placing a short space before the text of a paragraph begins. The easiest way to do this is to click before the text in the paragraph and press the “tab” key on the keyboard. An indent will appear and the “First Line Indent” marker on the ruler at the top will move along the ruler.
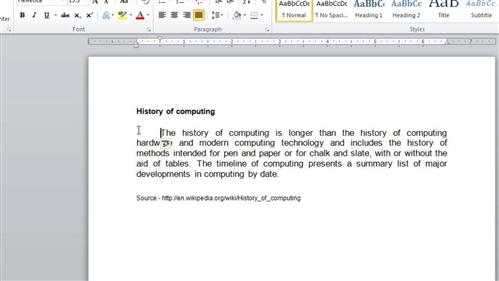
Step # 2 – Manually Create an Indent
We’ll go back a step now by pressing “Control” and “Z” to show you how to make an indent manually. Click the “First Line Indent” marker and drag it along the ruler, as you go an indent will appear in whatever paragraph your cursor is in. To apply this type of indent to the whole file, press “Control” and “A” to select everything, and more the marker again.
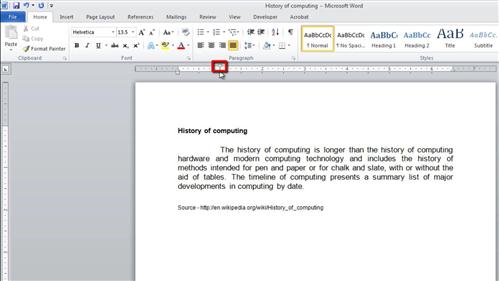
Step # 3 – Creating a Hanging Indent
To indent all of the text in a paragraph you will need to use the “Hanging Indent Marker” which is the middle marker on the ruler. Undo the changes we just made and use this marker to change the hanging indent, again to apply this indent to the whole document, select everything and repeat.
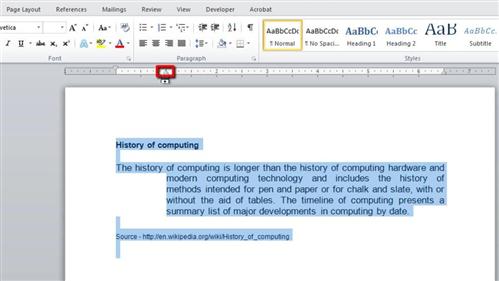
Step # 4 – Indenting Everything
To indent the whole paragraph you should use the lowermost marker. Undo the changes once again and now click this marker and drag it across. To apply this sort of indent to the whole document you need to select all again and repeat the process. These are the steps for using indent in Word.
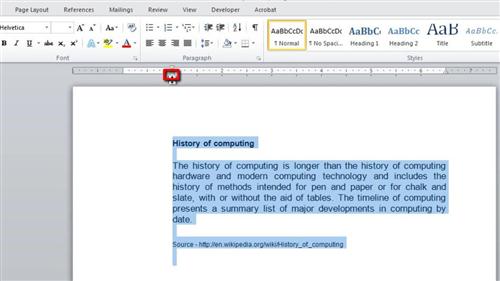
 Home
Home