In this tutorial, we will show you how to install bitnami. Bitnami provides software packages for web-based applications. It also provides solution stacks. It is an open source project.
Step 1 – Download bitnami installer
Before we teach you how to install bitnami, you need to download the setup file first.
In order to do so, open up any browser, type the following in the address bar:
“http://bitnami.org/stack/wamp” and hit enter.
With the webpage opens up, click on the “Installer Free Download” button.
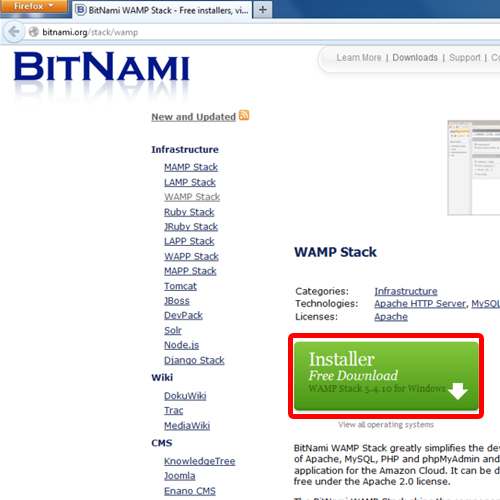
Step 2 – Installation Wizard
With the downloading complete, simply double click on the file to start the installation wizard.
With that done, the setup splash screen will be displayed to you. To move forward with the process, simply click on the next button and select the components & framework for the installation. For this tutorial, we will select all the components & frameworks and move forward to the next step.
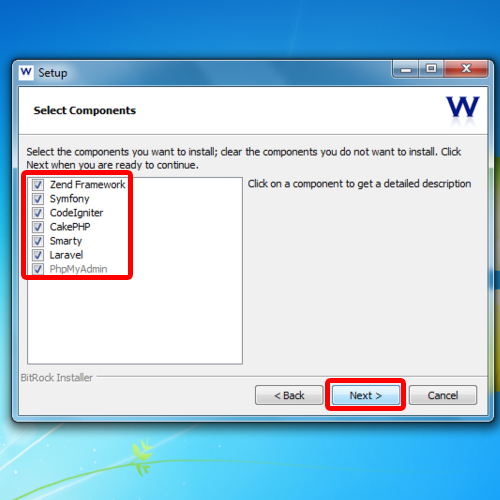
Step 3 – Select Installation Path
Now over here, select the installation folder and click on “Next” to proceed with the installation of bitnami in Windows.
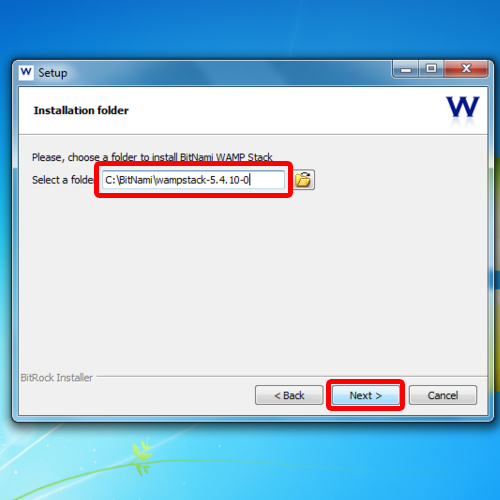
Step 4 – Create Mysql Root Account
In the next screen, type the password of MySQL which is at least of 6 characters. With that done, click on “Next”.
Now simply keep moving on to the next step in order to start installing bitnami in Windows.
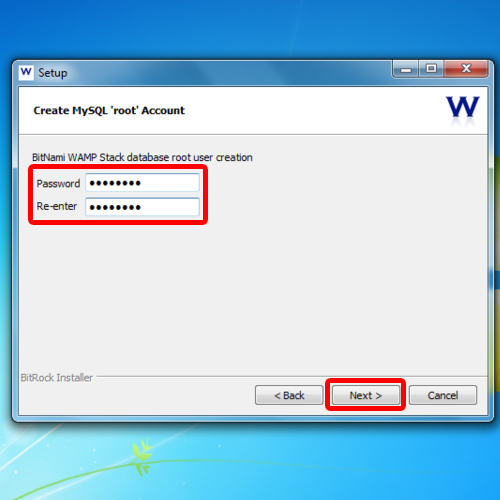
Step 5 – Complete installation
Once the installation is complete, tick on the checkbox titled “Launch BitNami WAMP Stack” and close the installation wizard by clicking on the finish button.
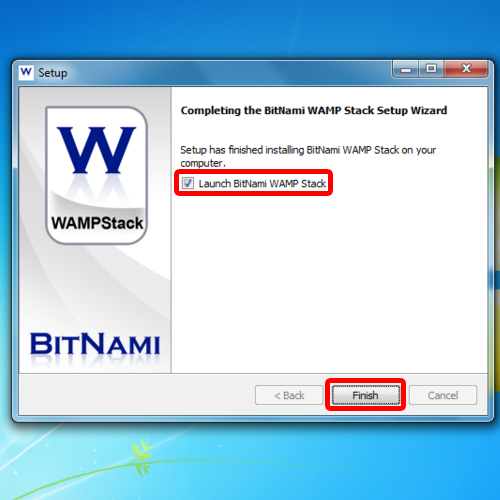
Step 6 – Bitnami admi page path
With that done, Firefox will open up. Move to the address bar and you will see the address 127.0.0.1. This is basically the path for the BitNami admin page which is opened up over there.
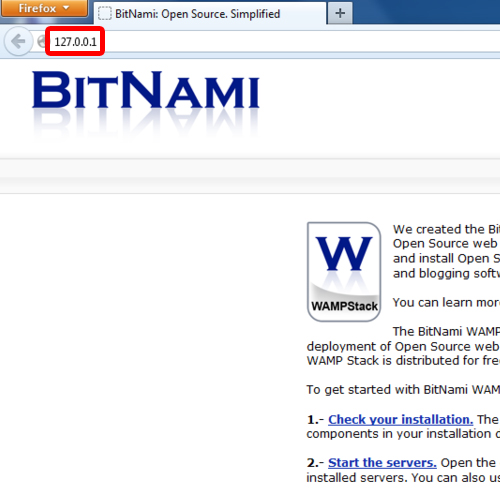
Step 7 – Go to application
Move over to the “Application” tab and then click on the “Access” option.
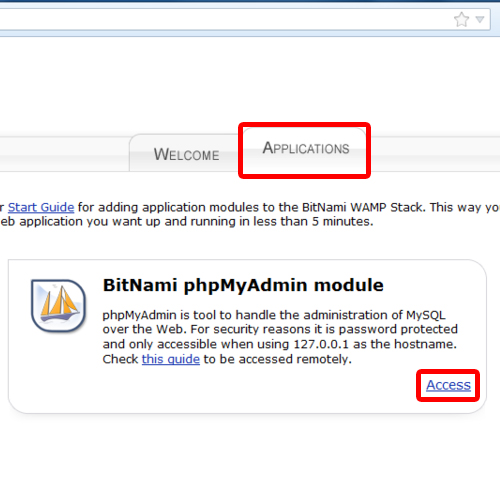
Step 8 – Enter password
When the PhpMyAdmin page opens up, notice that in the username field, admin is already written by default. Simply type the password which you created during the installation and click on “GO”.
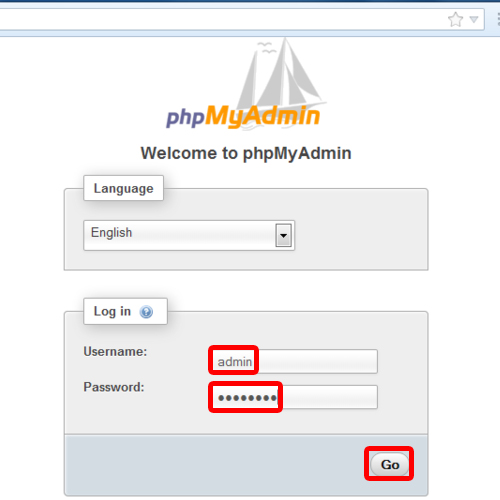
Step 9 – PHPmyadmin portal
And that’s it. Your PhpMyAdmin portal will open up.
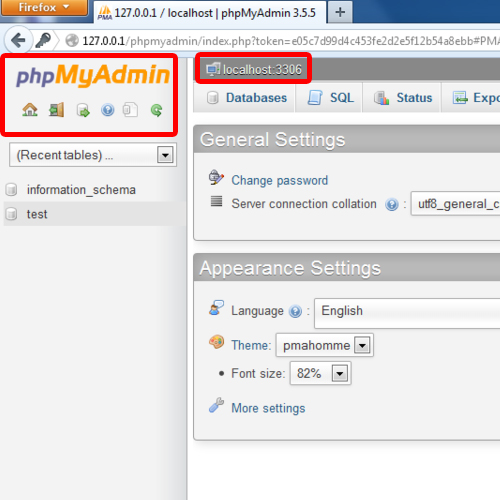
 Home
Home