A plugin is a computer program that integrates into another program adding new features and increasing functionality of the software. Adobe lets you install plug-in filters from other software developers in its programs.
In this tutorial, you will learn how to install plug-in for Photoshop through a fairly simple way.
Step # 1 – Search the Plug-in file
First of all, you need to search and download the plug-in you’re looking for. For example, here we would be searching for a plug-in that allows Photoshop to save the output in the icon file format, an option which isn’t available by default.
So we start by searching “Photoshop Icon Plug-in file format” and browse around to find the right plugin.
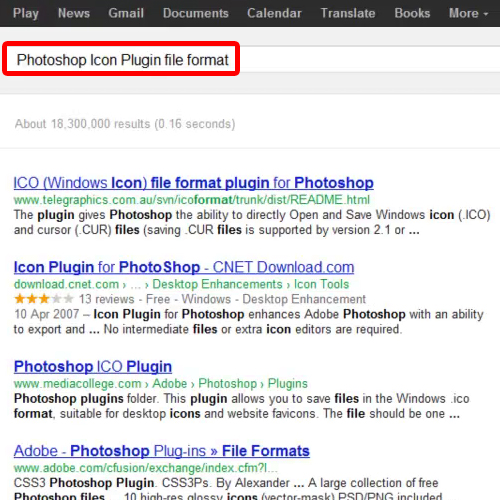
Step # 2 – Unzip and copy the file
You should download the plug-in according to the system you are running. For example here, the software is available for both Mac and windows. Furthermore, you have to determine whether you are running a 32-bit windows or 64-bit. The installation will vary according to the system you are running.
Once downloaded, unzip the folder and copy the .8bi (dot eight B I) file. You can do so by pressing “CTRL C” on the keyboard or right clicking on the file and selecting the “copy” option.
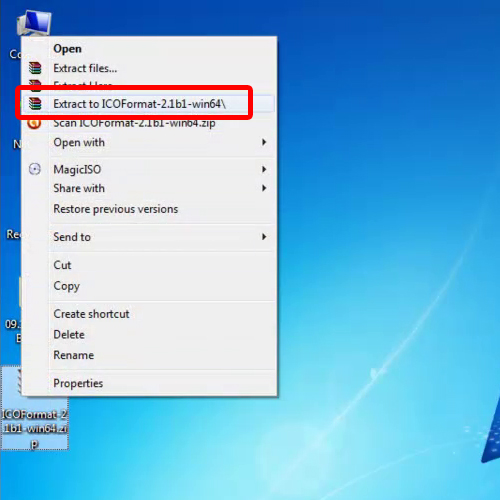
Step # 3 – Paste the file into folder
Once done, browse and locate the folder where Photoshop has been installed in your hard drive. Since we have downloaded the plug-in for the 64bit version, we will be pasting the file accordingly. Open up the “Photoshop folder”, move to the “Plug-ins folder” and enter into the “File Formats folder”. Once done, paste the copied filer over here.
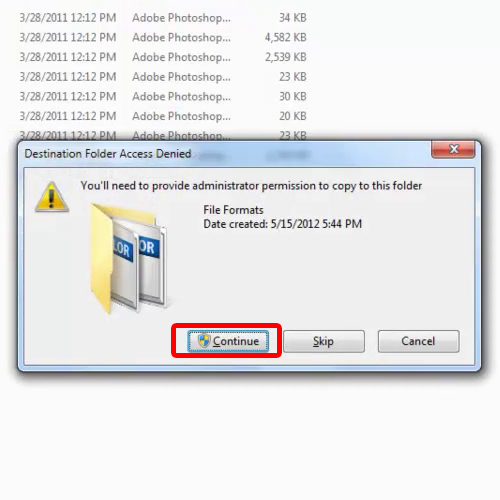
Step # 4 – Save the output in icon file format
After you install plug-in for Photoshop now open up Adobe Photoshop, start a new document and save the file. From the file format menu, you can see that now Photoshop allows you to save the output in the icon file format.
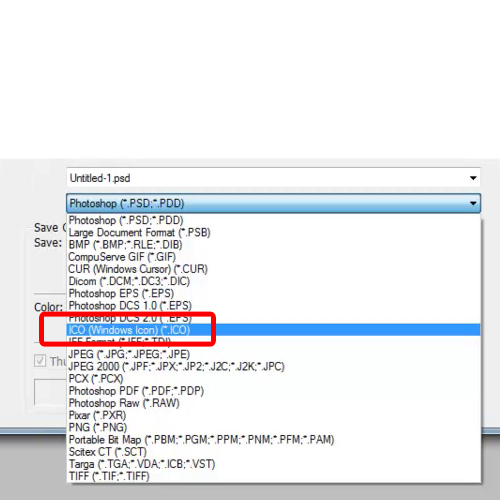
 Home
Home