In this tutorial, we will show you how to install a print server. Whenever you wish to print something from your computer, it is essential that the printing driver be installed. You have to further on make sure that the printer you are connecting your computer to, its server is also installed.
To learn how to install a Windows 7 print server, follow the tutorial below.
Step 1 – Open the Control Panel
First of all, open up the start menu and click on “Control Panel”. Once the “Control Panel” window opens up, click on “Programs & Features”. In the “Programs & Features” window, click on the “Turn Windows features on or off” option which is located on the pane towards the left side of the window.
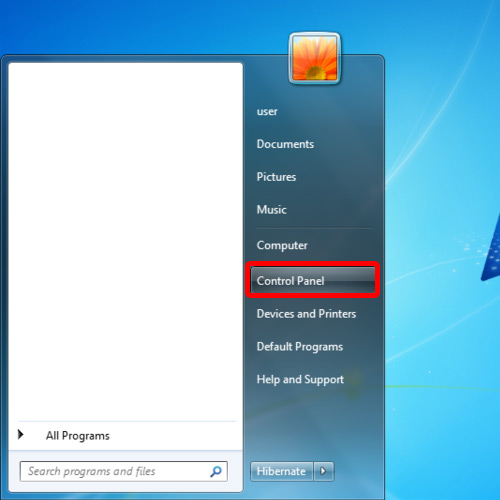
Step 2 – Click on the “Print and Documents Services” option
Once the new window opens up, click on the “Print and Documents Services” option.
Now tick on the checkboxes titled “LPD Print Service” and “LPR Port Monitor”. With that done, click on “Ok” and now close all the opened windows.
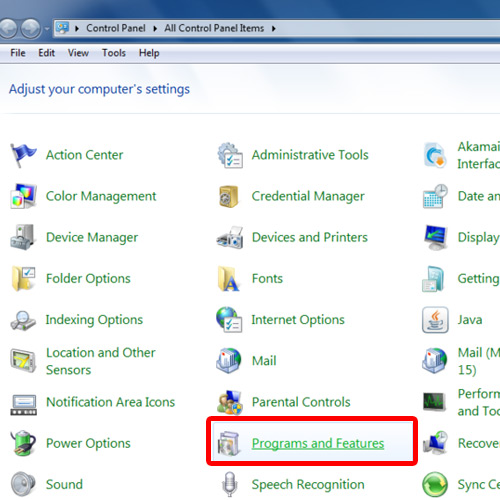
Step 3 – Select the “Add a printer” button
Now let’s move to the start menu and click on “Devices and Printer”.
Over here, click on the “Add a printer” button on top.
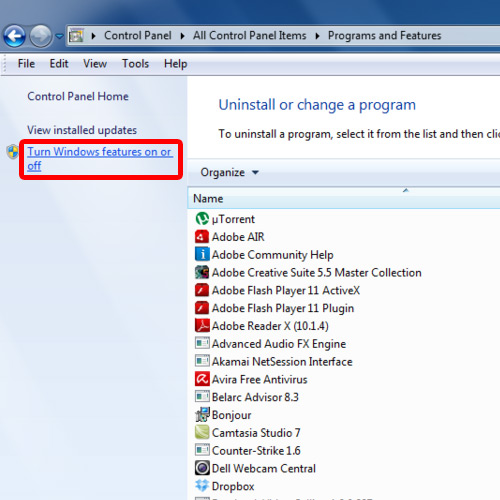
Step 4 – Add a local printer
With that done, from the message that appears, let’s choose the option of adding a local printer here.
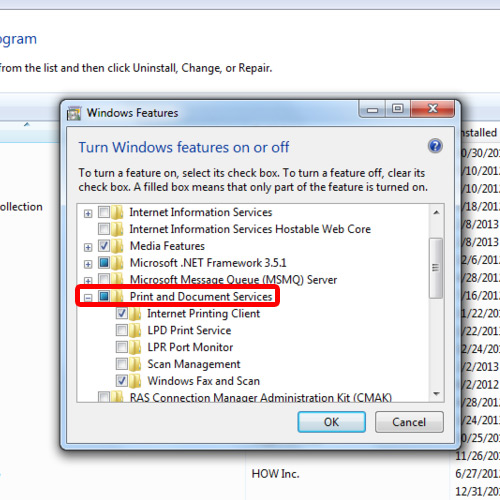
Step 5 – Select the “Create a new port” option
In the next window, switch to the “Create a new port” option and select “Standard TCP/IP Port” from the drop down menu. With that done, click on “Next”.
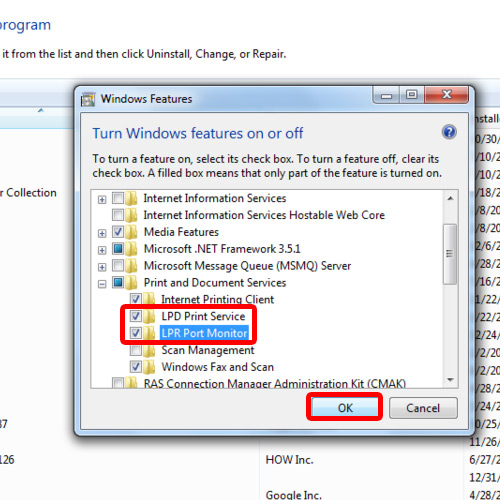
Step 6 – Enter the IP Address
Now you will be required to put the IP Address and with that done, click on “Next”.
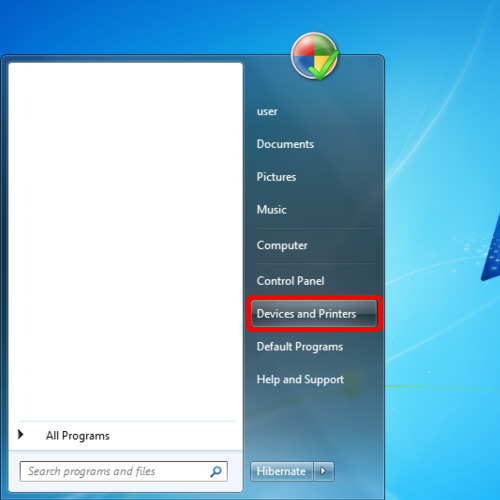
Step 7 – Shift to the “Custom” option
In the next screen, switch to the “Custom” option and then click on the “Settings” option.
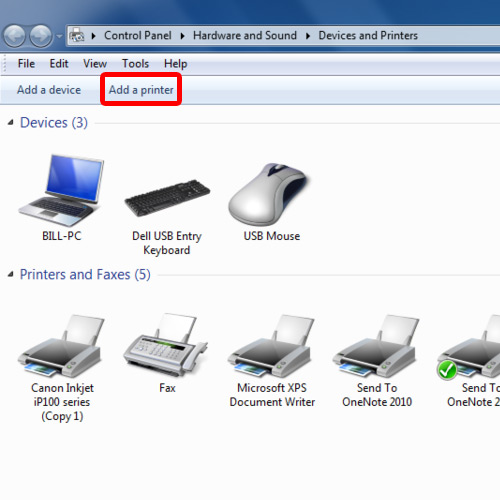
Step 8 – Switch to LPR
Over here, in the “Port Setting” window, switch to “LPR” and in the “LPR Settings” section, type “L1” in the Queue Name field. With that done, click on “Ok”.
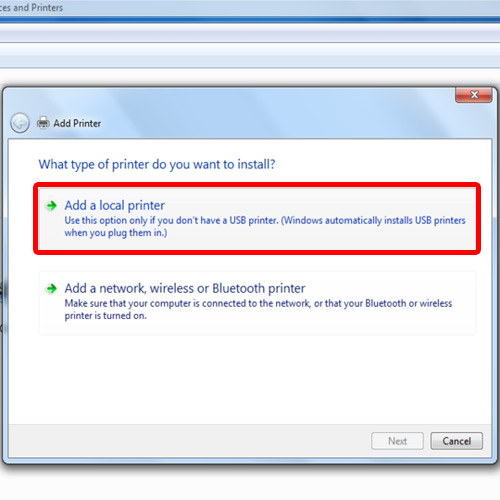
Step 9 – Choose a printer
In the next window, you will be required to choose a printer before moving on to the next step.
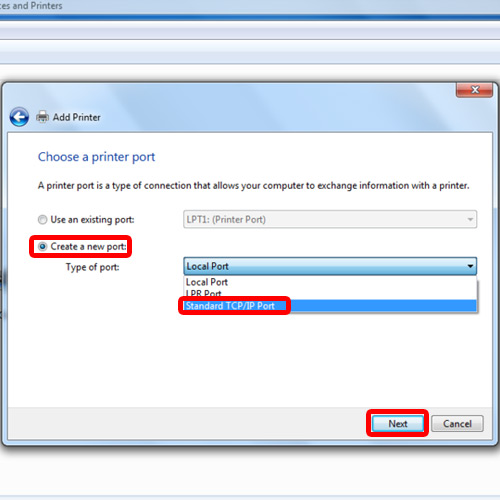
Step 10 – Select the “Do not share printer” option
Once the printer has been installed, this window will appear right in front of you. Over here, keep the option “Do not share this printer” enabled and move on to the next step.
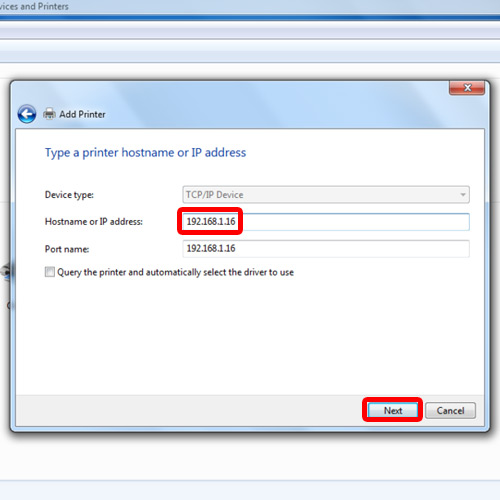
Step 11 – Establish a virtual port
Now we will be creating a virtual port to connect with the printer.
For that, add a local printer and click on the “use an existing port” option this time. With that done move on to the next step.
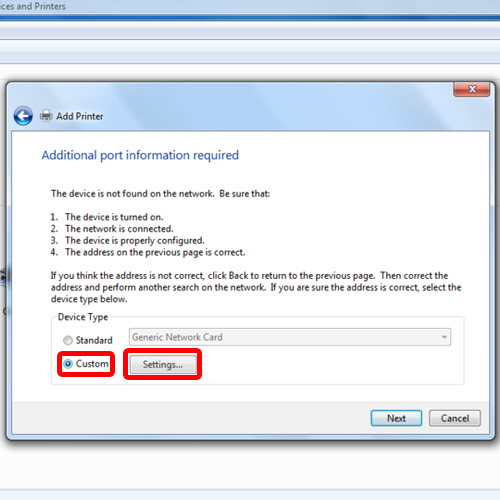
Step 12 – Select your printer
Over here, you will be required to select your printer before moving on to the next step.
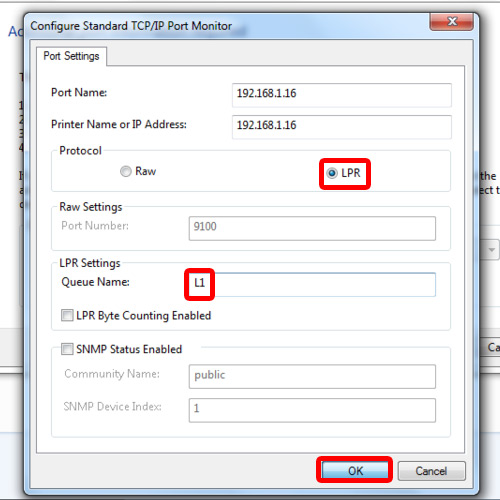
Step 13 – Keep the recommended settings
Keep the recommended settings as it is in this step and then click on the “Next” option.
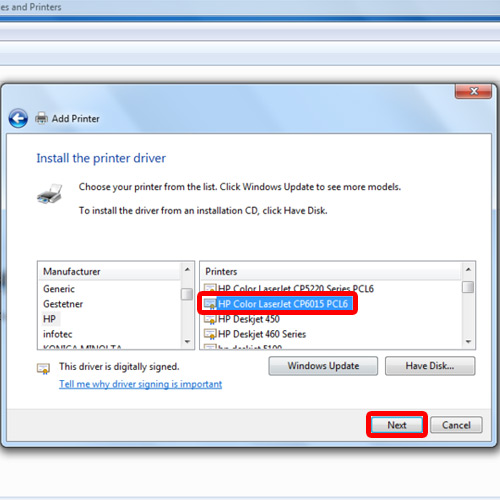
Step 14 – Finish installation
With that done simply keep moving through the wizard and install the print server.
In the last step, do remember to tick on the checkbox titled “set as the default printer” and click on “Finish” to close the window.
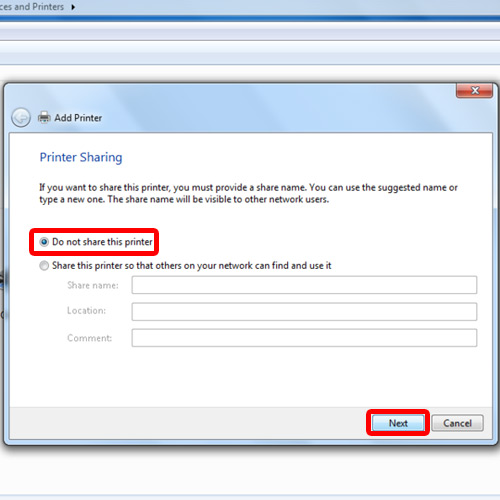
Step 15 – Select the “Devices and Printer” option
Now, in the “Devices and Printer” window, click on the “Print server properties” button on the top.
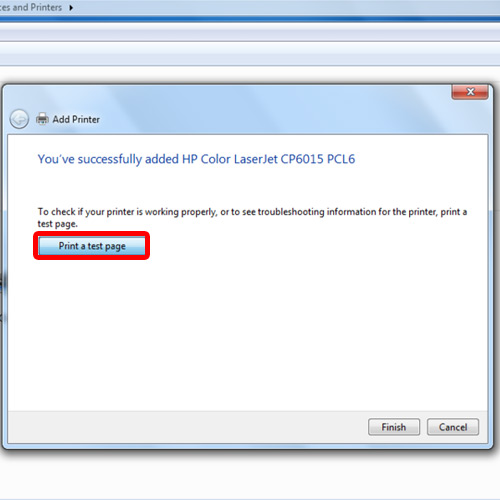
Step 16 – Open the “Ports” tab
When the Print server properties window opens up, move over to the “Ports” tab.
Over here you can see that your printer is successfully installed and it is using the LPT1 port. Click on “ok” to close this window and that’s it. You have successfully installed your print server.
After you have finished installing the Windows 7 print server you can now take out printouts of whichever documents you need.
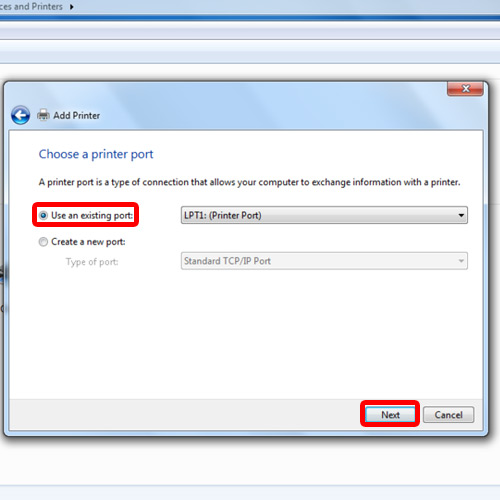
 Home
Home