This tutorial will teach you how to install Windows 8 on VMware
In this tutorial you are going to learn how to install windows 8 on vmware workstation.
Step # 1 –Locate the Windows 8 File
First off, you need to open VMware Workstation. Click the “File” button then, “New Virtual Machine.” In the window that appears make sure the “Typical” option is selected then click “Next”. Click the “Browse” button and located your Windows 8 ISO file.
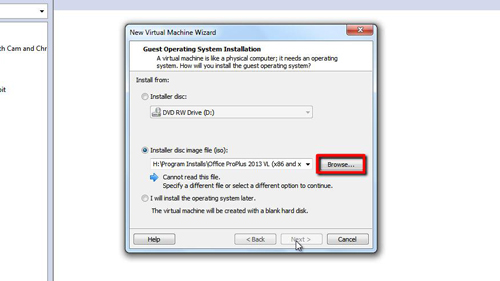
Step # 2 – Customizing the Virtual Hardware
When you have located the file click on it, then click “Open” and “Next”. Choose the guest operating system to be “Other” and then the version to be “Other” as well. Click “Next” twice. In this window change the “Maximum disk size” to “40” and click “Next”. Now click “Customize Hardware…” and increase the memory of the virtual machine to 2 GB or above, click “Close”.
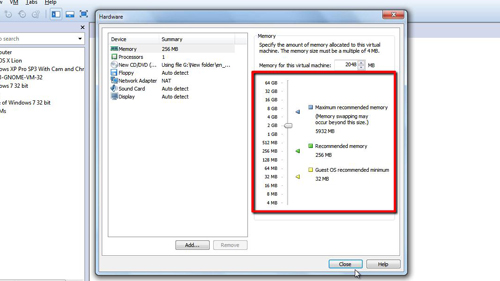
Step # 3 – Starting the Installation
In the VMware workstation window, Windows 8 will start to boot, maximize the window to make the installation easier. In the install window click “Next” then “Install now”. Choose the “x86” architecture, then accept the terms and conditions and select “Custom: Install Windows only”. Choose the only available drive and click “Next”.
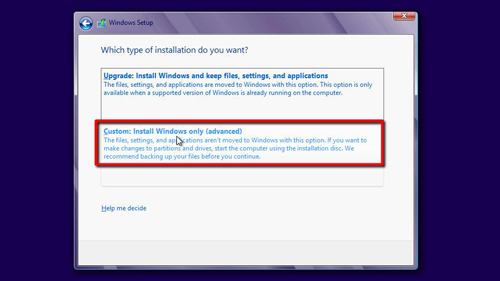
Step # 4 – Setting up Windows 8
The installation will then begin and this can take some time. Once it has completed the computer will restart automatically. Windows 8 will boot and you will be able to customize its features, choose a name for the PC, and a username for yourself, set a password if you wish. Finally click “Finish”.
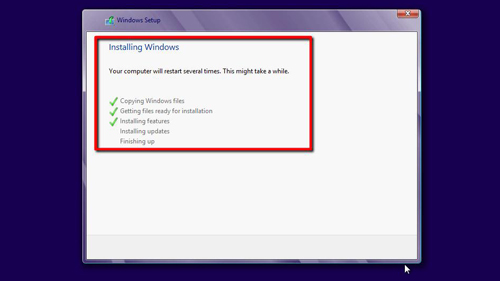
Step # 5 – Finalizing the Install
Windows will finalize your settings and go through a few colorful screens. Eventually Windows 8 will start and you will be presented with the “Metro” interface. This is how to install windows 8 on vmware workstation.
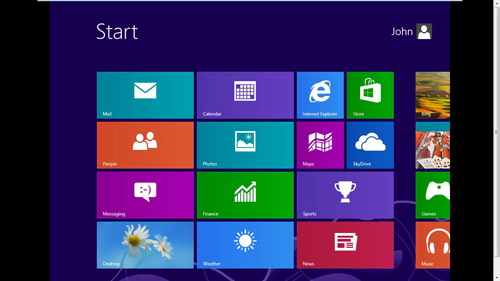
 Home
Home