Gmail is one of the largest email service providers in the world. It provides an array of services such as control on spam, unlimited storage space, labs, chat etc. Archiving the messages so that you never lose them is also another option in Gmail that is worth a mention. Archiving can also be done while Labeling emails to be able to group the relevant ones together in searches etc.
Follow this step by step tutorial to learn How to label and archive messages automatically in Gmail.
Step # 1: Click ‘Archive’
To begin archiving message in Gmail, go to the URL www.gmail.com and sign in, by entering your username and password. Once you have entered these details, click on Sign in. In the main Gmail Inbox page, select any one message by checking its checkbox and click on ‘Archive’, which is the second button above the list of emails.
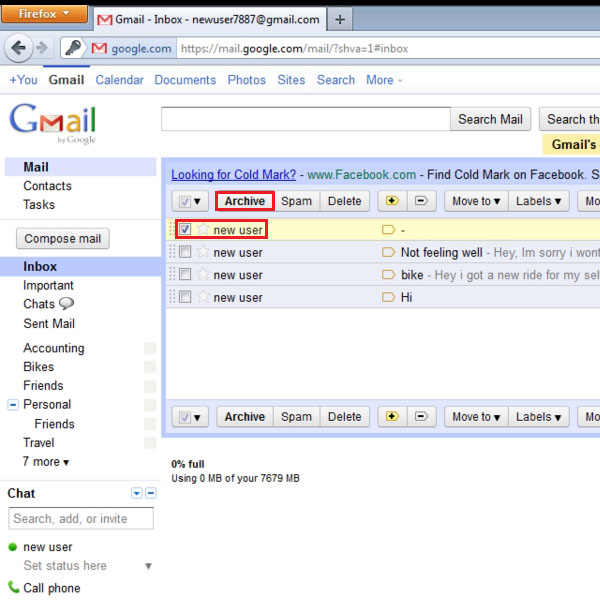
Step # 2: Label emails to Archive
You can also archive an email by moving it to a particular and relevant label. This is can be done, by selecting an email, clicking on Move to option which will open a drop down menu. In this menu select the relevant label such as Work as shown in the picture. Archiving helps you keep messages in the history and you will never lose them.
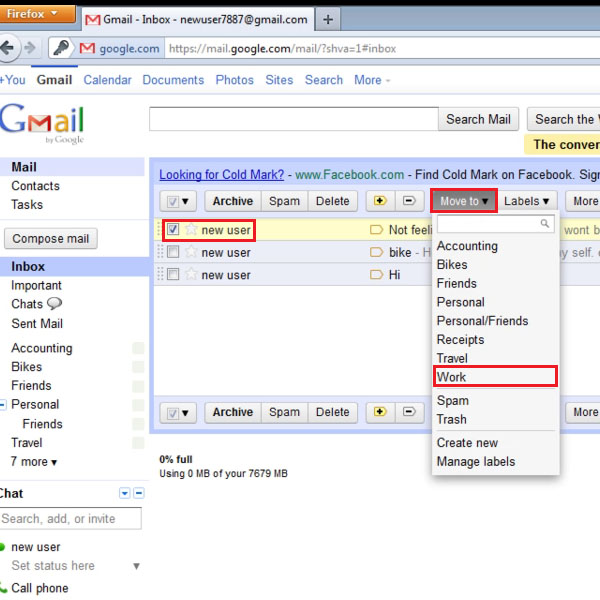
Step # 3: View emails as per Labels
You can view the emails related to a certain Label, by searching for it in the search field and clicking Search Mail. All Labels are also displayed on the left side of the window, so if you wish to see the emails for any one particular tab, you can click on that Label.
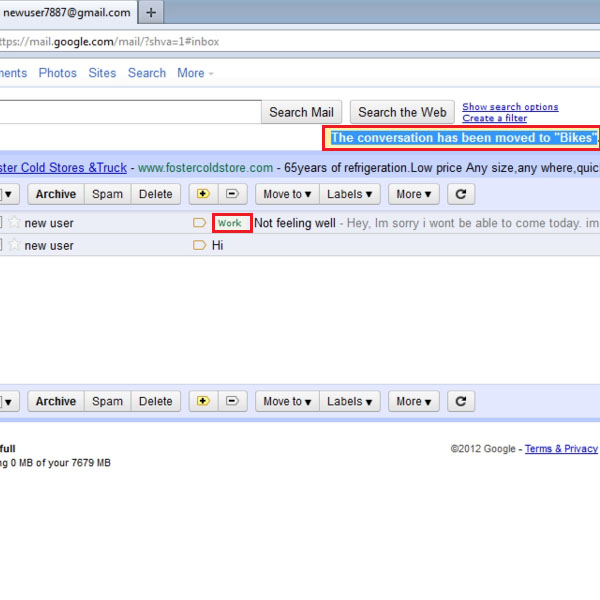
 Home
Home