In this tutorial, we will teach you how to link tables in Microsoft Access.
For the purpose of this tutorial, we will choose the option of linking to the data source by creating a linked table. This means that Access will create a table that will maintain a link to the source data.
Step 1 – Click on Access
Follow this step by step guide to learn how to link tables in Microsoft Access.
First of all, you need to have the database opened in which you want to link the table. For the purpose of this tutorial, we will be using an existing database. Go to the external data tab and click on the access button.
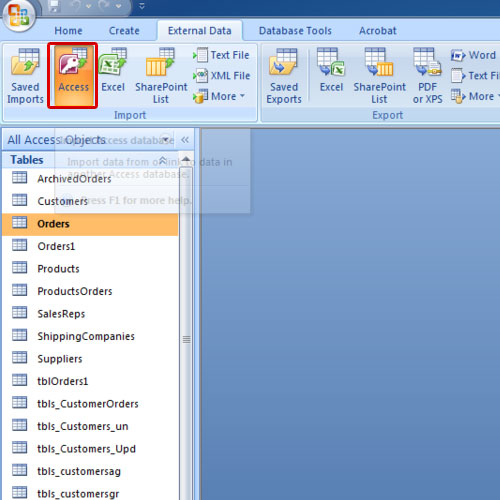
Step 2 – Specify source of the data
As a result, the external data window will open up. Over there, specify the source of the data. Click on the browse button and open the source file. Next, choose the second option of linking to the data source by creating a linked table. This means that Access will create a table that will maintain a link to the source data. Once you have checked the second option, click on the ok button.
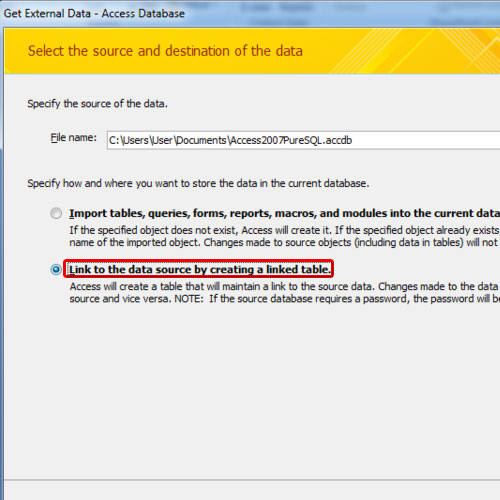
Step 3 – Link Tables
As a result, the “link tables” window will appear on your screen. Choose the table that you want to link and then click on the ok button.
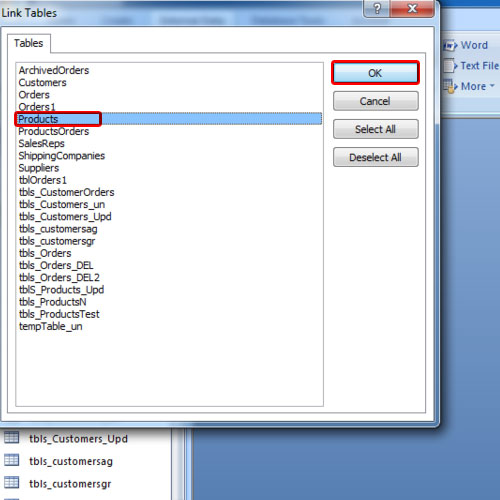
Step 4 – Check whether changes are reflected in the link and the source
Now open this newly created linked table in Access. For the purpose of this tutorial, we will delete the very last record present. Go to the original source table and you will see that the record won’t be appearing their either. This means that the changes made to the data in Access will be reflected in the source and vice versa.
In this manner, you can link tables in Access.
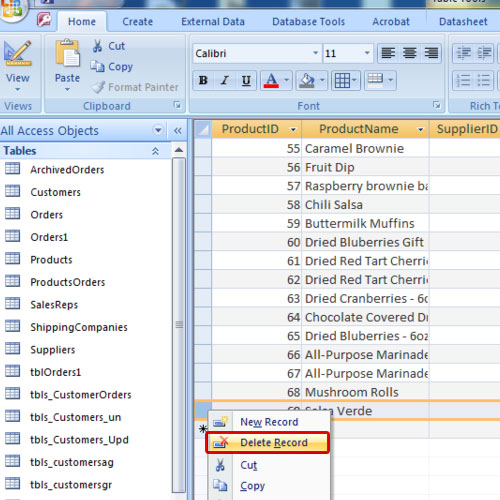
 Home
Home