Technology has made advancements by leaps and bounds. In this rapid technological advancements era, social networking has become an important part. Twitter has played a vital role in the social network boom. Twitter is an important platform where people gather and share their views and interact with one another. Tweeting is the way to go these days. The tweets are all people talk about nowadays. In this tutorial, we will show you how to associate a location with your tweet. Twitter has integrated Google maps with the help of which you can find a location from where the person is tweeting. You can always disable the location option if you don’t want others to find you. Follow this step by step guide to learn how to location tag a tweet in twitter.
Step # 1 – Choose a Location
First of all, go to the URL www.twitter.com. Once the page opens, enter your “User ID” and “Password” in order to log in to your Twitter account. Once you have logged in, you will be redirected to the home page of Twitter. On the left side of the main page, you will see an option to post a tweet. Enter your desired text as a tweet and click on the “Add a Location” button which is available at the bottom of the tweet’s panel. Now select the location from the menu and click on it to associate the selected location with your tweet.
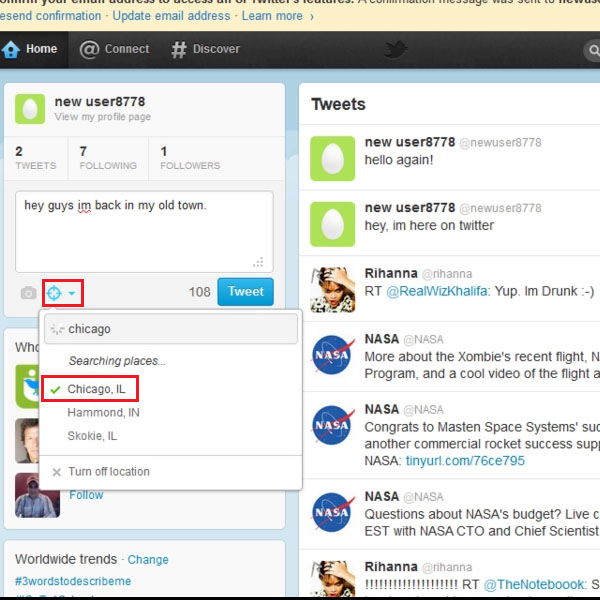
Step # 2 – View the Tweet’s Locations
Once you have posted the tweet, it will appear on the right hand side of the main page. Over there you can see that the location is available at the bottom of our recently posted tweet. Now if you wish to further view the location, click on it to view more details.
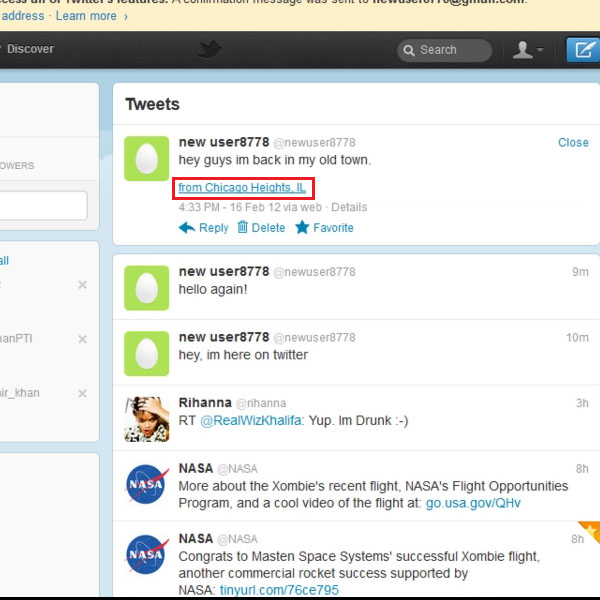
Step # 3 – Find the Location on Google Map
Once you have clicked on the location, you will be redirected to the Google map. Here you can view the selected location in a more detailed manner. Similarly, you can also disable the option for the location in your tweets. This will prevent anyone from finding your current location.
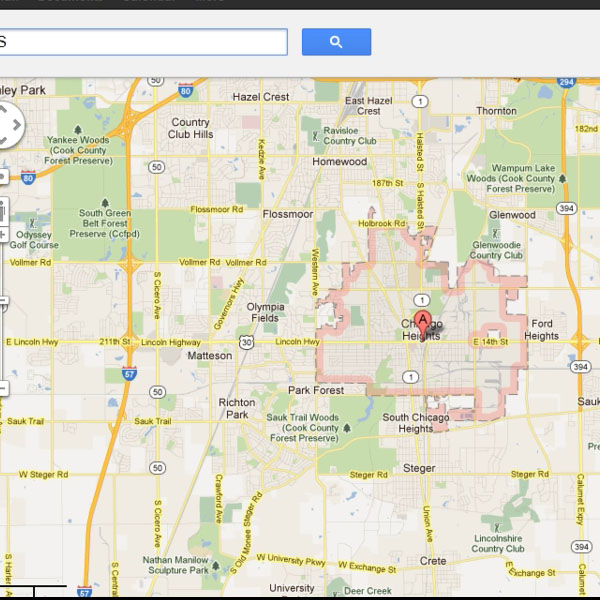
 Home
Home