While operating SketchUp from Google you can learn its simple features that can further on help you when working with objects. Such features include the locking and hiding of illustrations in the SketchUp software.
To learn how to lock and hide objects in Google SketchUp go over the tutorial below.
Step # 1 – Lock an object
It is useful to lock illustrations so as to not alter them unintentionally. Over here the first and second structures are grouped so it’s easier to lock them. The grouped objects have a bold blue outline around them. To do it you have two ways, firstly select it then, either go to the “edit” menu and choose the lock option or simply right click and select the same option from there.
Once you do, notice the blue box around it turns to red. This signifies that the image has been locked. Lock the illustration next to it as well.
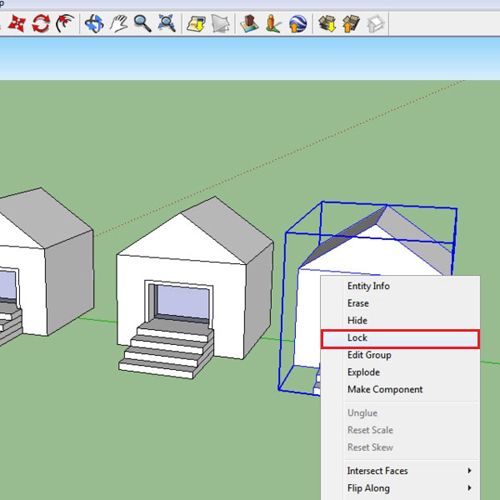
Step # 2 – Lock an ungrouped object
The third structure is not grouped, therefore, when you select all of its planes and lock it notice that only a certain part of it gets locked, the rest can still be altered. Hence, while locking it is better to group the planes first.
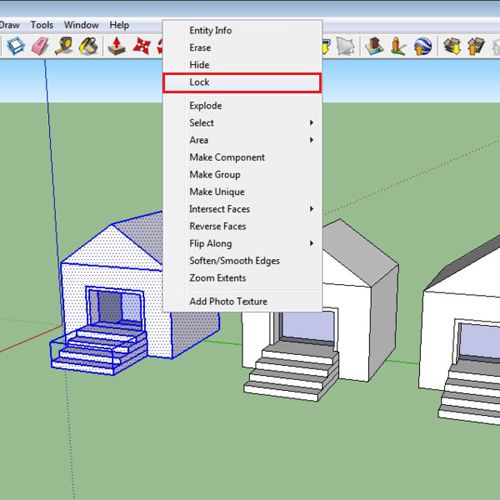
Step # 3 – Unlock objects
To unlock these, select them and go to the “edit” menu, from there drop down to the “unlock” option. When you do, two further options pop out, asking you to whether unlock the selected object or all. For now choose “all” causing all of them to be released. Click on any and a blue box appears around it.
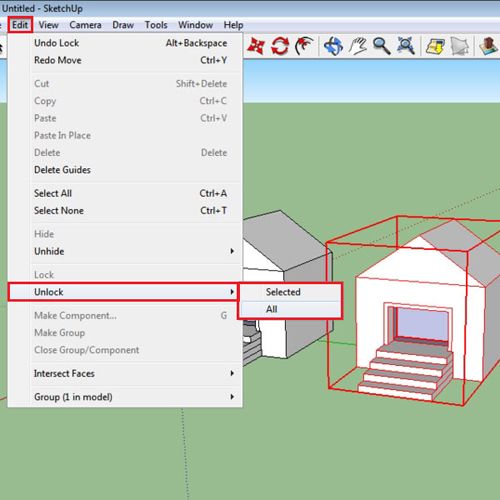
Step # 4 – Hide an object
In this SketchUp software you can even hide different objects while working on a scene. For this click on any illustration, go to the “edit” option and press “hide” or right click on the image and select the “hide” option. Repeat the same process even if you want to hide a single plane of an object.
If you want to hide two or more planes of an illustration, then choose them by means of the “select” tool and repeat the process above.
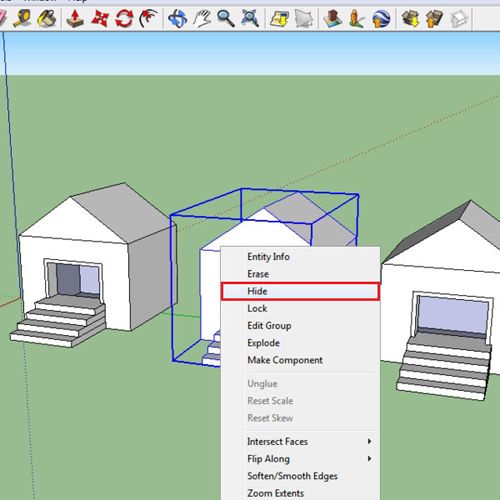
Step # 5 – Unhide objects
To “unhide” the objects that you put out of sight go to the “edit” menu and to the “unhide” option. Now, you have two options, either you can bring back the object that you hid last or all hidden objects. For right now, we will bring all of them back.
These are useful features of SketchUp from Google so that you can be sure you do not accidently make changes to your already existing drawing.
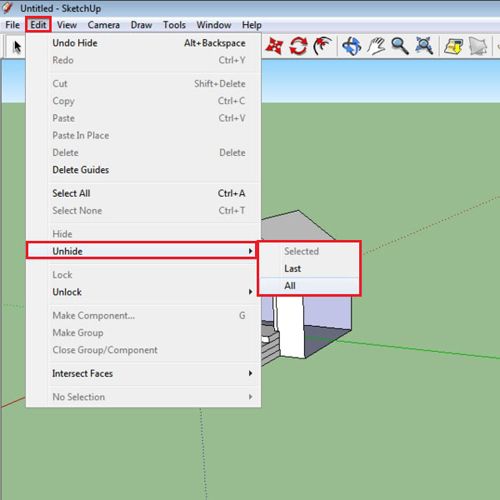
 Home
Home