Microsoft Excel is a commercial spreadsheet application through which we can calculate, use graphing tools, add pivot tables and do a lot more. Over time, new versions of Microsoft Excel have come which have added some new features in the newer versions and these features are sometimes not supported by the older versions. If you want to open your new version file in another computer which does not have the newer version of Microsoft Excel then you will have to save it in the older format so that you can work around the Excel Compatibility Mode.
Follow this step by step tutorial to learn how to maintain Excel compatibility.
Step # 1 – Press the “Save As” button
This Excel workbook has some ‘Conditional Formatting’ in it along with ‘Smart Art’. The 2010 Excel has some new features which are not supported by the older versions of Excel like 2007. In order to maintain the excel compatibility you should change the format of the workbook while saving it. Click on the “File” tab and then click on the “Save As” button.
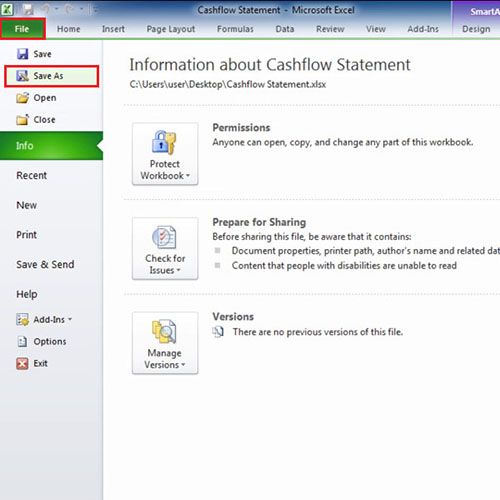
Step # 2 – Save the file in older version
When you press the “Save As” button a new window will open, click on the downward pointing arrow to open the menu of “Save as Type” and then choose the “Excel 97-2003 Workbook” format. Rename the file and then click on the “Save” button.
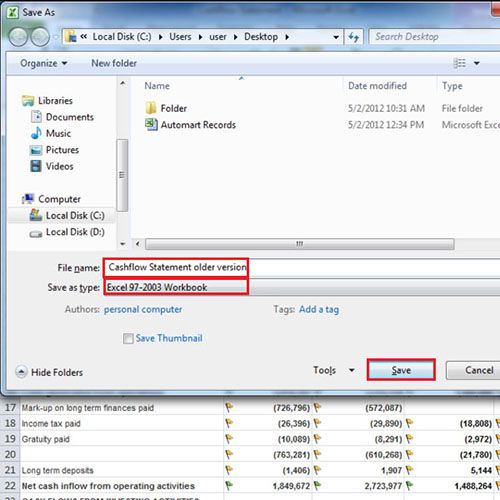
Step # 3 – Find the features which are not supported
When you will press the “Save” button a small box will appear showing you an error. The error will be of “Significant Loss of Functionality”. This means that it will tell you that by converting the file to older version you will not be able to use the features as you could in the newer version. In this tutorial two errors are shown, the first one is relating to the “Shapes” and the other on is of “Conditional Formatting”. Both of them not supported by the older version. In order to find which data Excel is talking about you can click on the “Find” button and Excel will highlight that area.
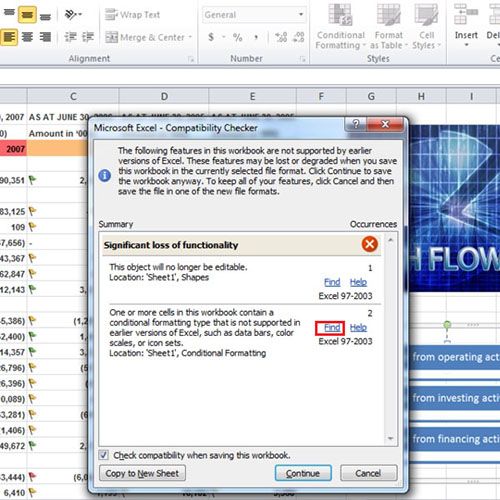
Step # 4 – Click on the Continue button
Since the error which pops up only notifies you about the significant loss of functionality, so that you may know which feature may not work properly, you can click on the “Continue” button to save the file in older version. When you will open the older format “Excel Compatibility Mode” will be written on top of the workbook.
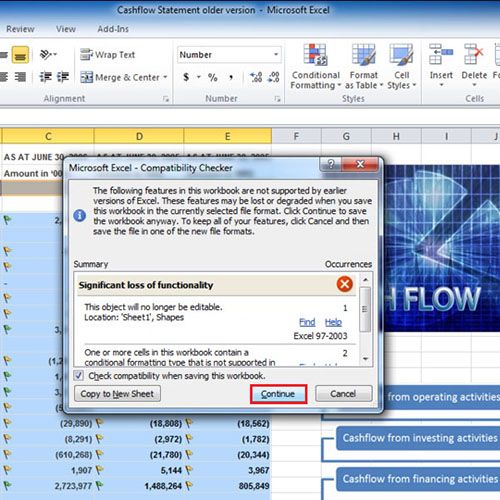
Step # 5 – Change the format from older to newer
Open a workbook which is of older version, go to the “File” tab and click on the open button or you can go to “Recent” in the “File” tab if the workbook had been opened recently. When the workbook is opened, go to the “File” tab again and click on the “Save as” button. Change the file type to “Excel Workbook” and then click on the “Save” button. When you have saved the older format workbook to the latest one, open it and you would see that “Compatibility Mode” will not be shown to you anymore.
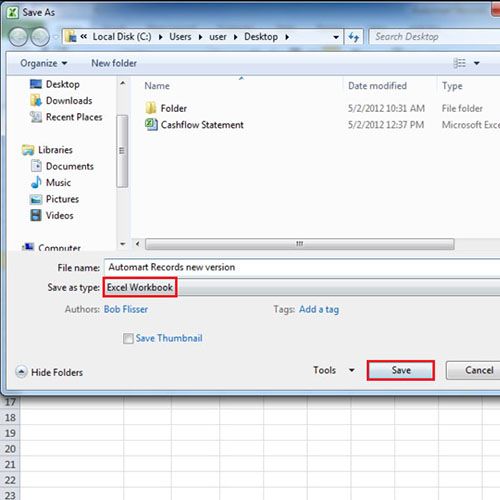
 Home
Home