In this tutorial you will learn how to make brochure in Word
Brochures are a good tool for presenting a company or a project, as they can cover efficiently the casual reading window someone is willing to offer to a new set of information (usually about a page).
There is more than one way to create a brochure, and, of course, it can be said that the perfect brochure-making is yet a craft to be attained. We will now present you a fast and efficient way of adding credibility to your project or presentation.
Prerequisites: Microsoft Word, a text document with your brochure information, Internet.
Step 1. Launch Microsoft Word, and choose File – New.
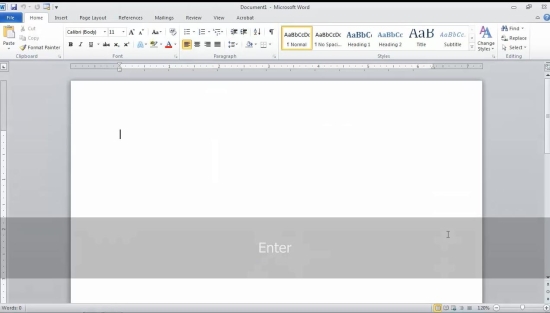
Step 2. From the Office.com Templates, choose Brochures and booklets. Go to the Brochures folder and pick a template that you like from there.
Click Download. Word is downloading your template for local editing.
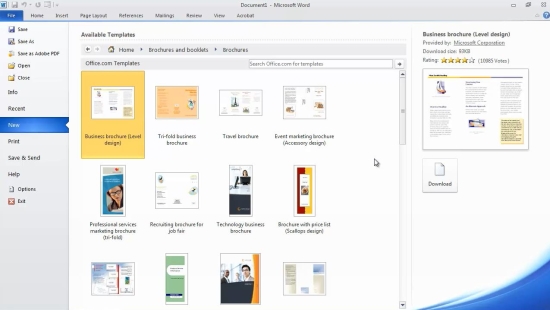
Step 3. Customize the text inside the brochure with the one you have prepared before.
Use your own photos if you have them.
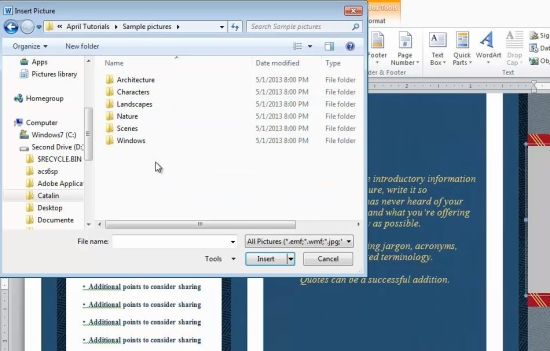
Step 4. Click File – Print and examine the preview of each side.
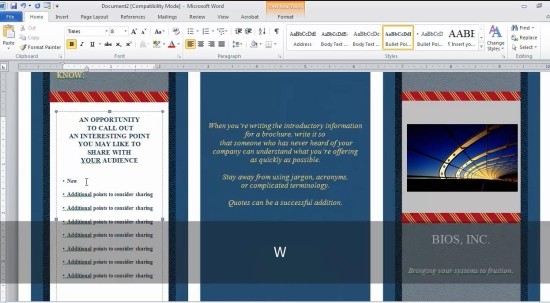
Step 5: When you are satisfied with the result, click Print.
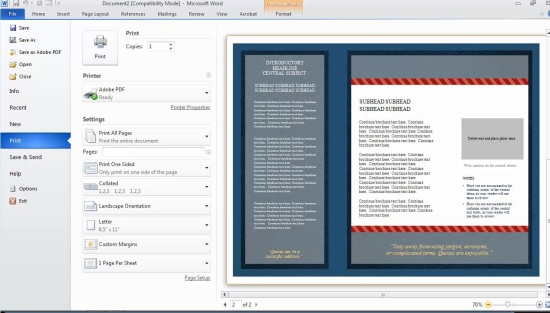
Result: You have successfully created and printed a brochure in Microsoft Word.
 Home
Home