In this tutorial you are going to learn How To Make a Custom Printing size from Photoshop. This can be helpful if you have frame that you would like to fit a picture but need a custom sized photo to do so.
Step # 1 – Open Photoshop & Your Image
Open Photoshop & import the image you want to print. As a quick note, you’ll save yourself a step if you simply right click on the image first and then select, “Open in Photoshop”.
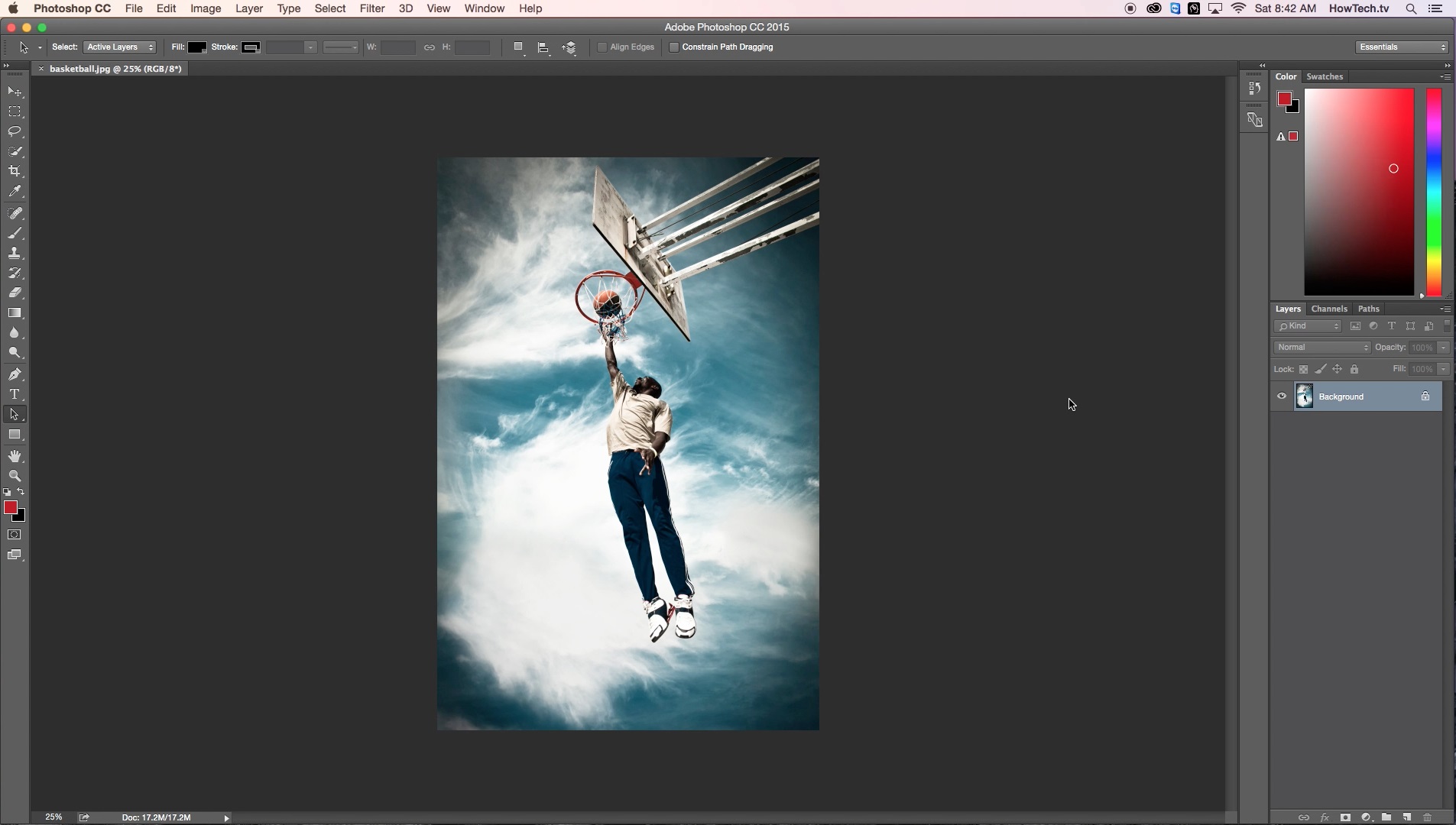
Step # 2 – Select Image > Canvas Size
Navigate to the Image menu and then click on Canvas Size. In here we will be able to adjust our canvas size parameters to match out custom picture frame size.
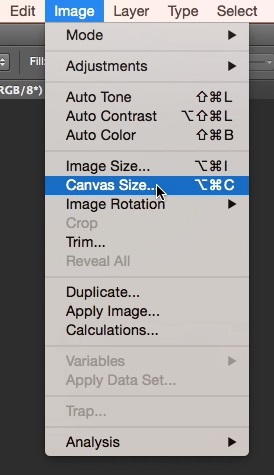
Step # 3 – Adjust Canvas Size
Next, the Canvas Size Dialogue Box appears. You will want to change the dimensions of the image to the next largest print size to accommodate the custom size of the frame. For this example let’s change the dimensions to 5 inches wide by 10 inches tall.
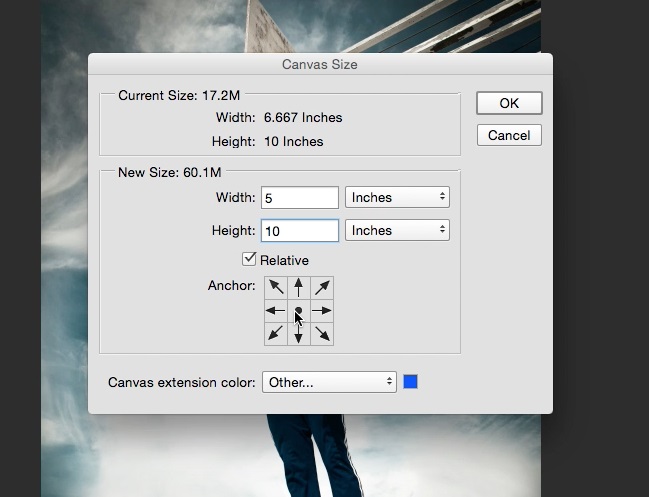
Step # 4 – Adjust Anchor & Color
Adjust the anchor point to be in the center of the image. This way, the extra pixels will be added around the center of our image, not the sides. Then adjust the canvas extension color. It’s a good idea to make it a contrasting color, to easily show where the image dimensions are vs the resized version. Then hit “Ok”.
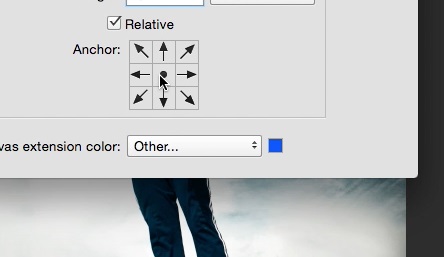
Step # 5 – See Print Size Results
You have now see the image has been placed a 5 x 10 canvas and shows the extension of the image dimension through the color we chose.
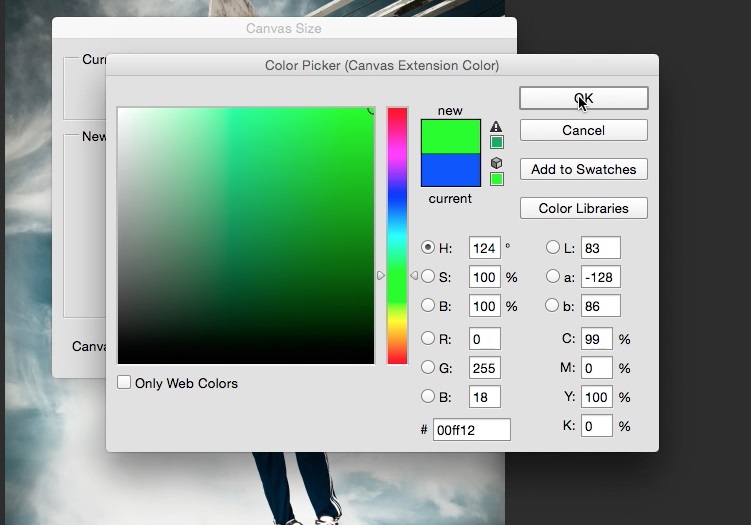
You have now successfully made a custom printing size from Photoshop.
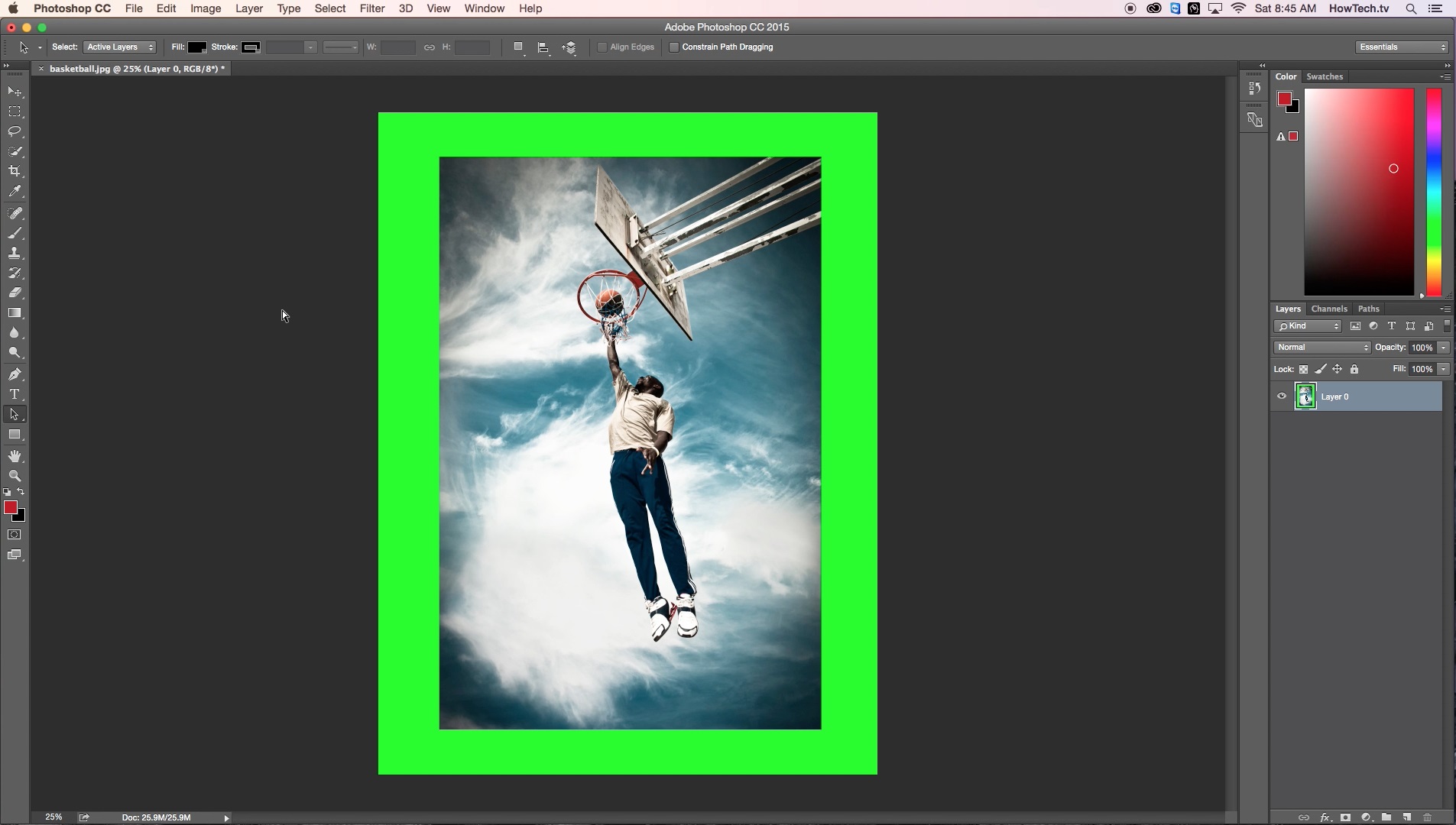
 Home
Home