One of the most powerful uses of the Adobe Photoshop software is to add in unique effects that are impossible to capture in real life. While achieving a glowing effect on an image usually requires something similar to an alien spaceship or a trip to the Las Vegas strip, Photoshop helps you get the glance on any picture, from any landscape or any subject matter. You’ll even get to choose not only the type of glow, but where and how to apply it.
Step#1 select a background or import image
Open Photoshop. Click the “File” menu. Click “Open.” Navigate to the photo to add a glow to and double-click its file name.
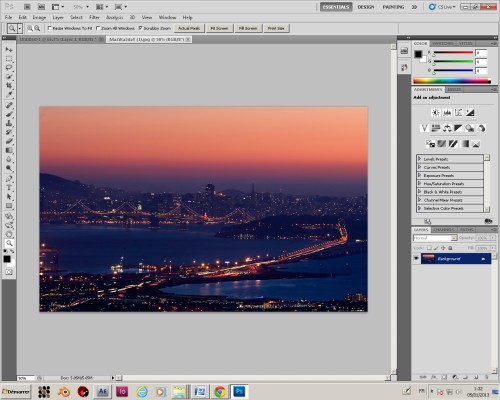
Step#2 open the filter menu
Click the “Filter” menu at the top of the work area. Click the “Artistic” option and select “Neon Glow” from the fly-out menu.
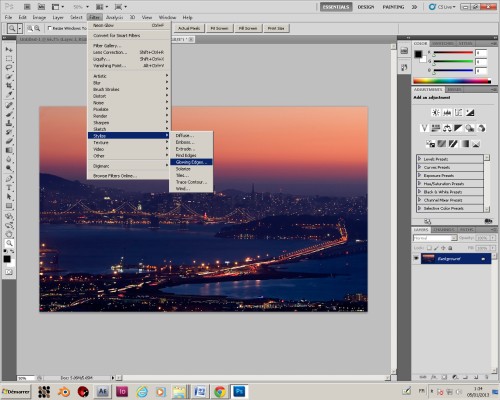
Step#3 click neone glow box in the middle pane
Click the “Neon Glow” box in the middle pane of the screen. Use the slider bars to control the glow brightness, size and color. Click “OK” when satisfied.
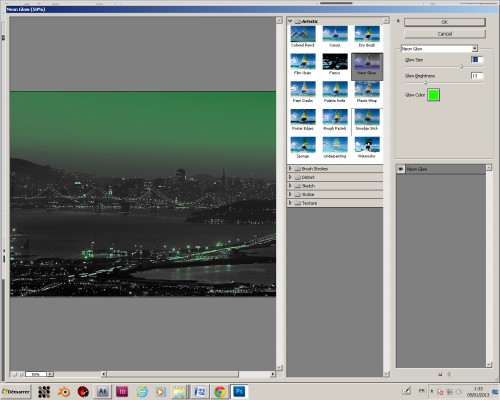
Step#4 YOU can use the Glowing edges option
Click the “Edit” menu and select “Undo Neon Glow.” Click the “Filter” menu again. Click “Stylize.” Click “Glowing Edges” from the fly-out menu.
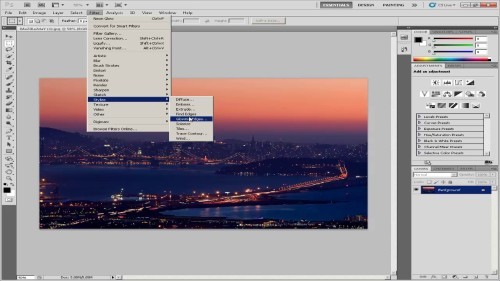
Step#5 click glowing edges box in the middle pane of the screen
Click the “Glowing Edges” box in the middle pane of the screen. Use the slider bars to control the glow’s thickness, brightness and smoothness. Click “OK” when satisfied or “Cancel” to return to the original image.
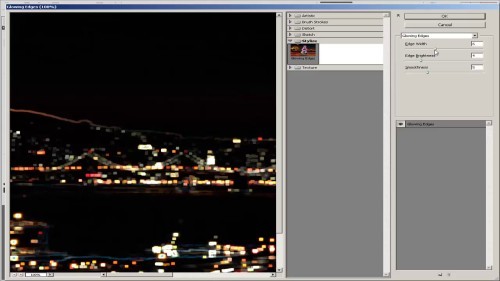
Step# 6 save your work
Click the “File” menu and select “Save As.” Type a new file name for the glowing image to protect the original and click the “Save” button.
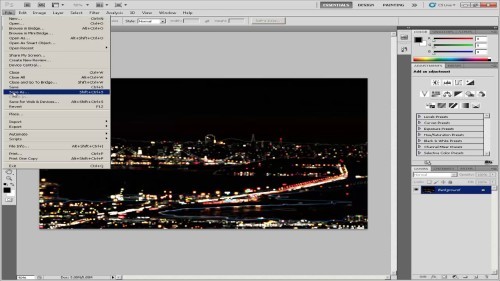
Thanks for watching this video tutorial, Leave comments and ask your questions by our e-mail feedback@howtech.tv.That was Howtech dot TV tutorial. Thank you for watching!
 Home
Home