In this tutorial you will learn how to make a Warm Color Effect in Adobe Photoshop.
Go to adjustments and select levels.
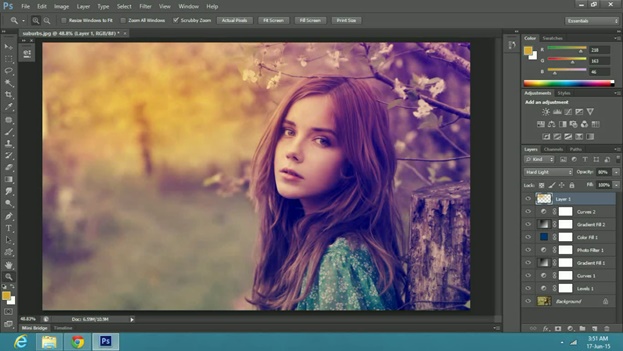
In the properties, under RGB select blue and increase the output level to 80.
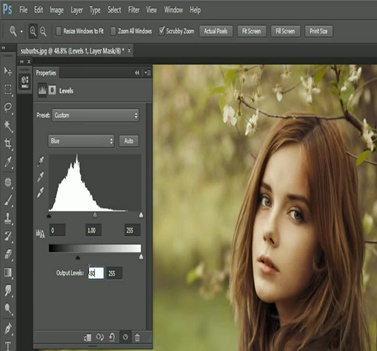
Then go to adjustment again and select curves.
In the properties under RGB select blue and just make a point in the upper right corner as we will use it later.
Now select the bottom dot and set the output to 35.
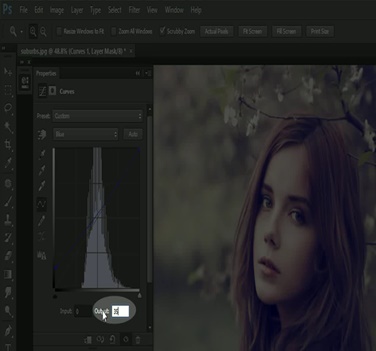
Next, we will select the mark we made earlier and set the output to 186.
Next, go to adjustments, select gradient, in the properties click on the arrow for the dropdown presets.
Now select foreground to background preset and then click on the gradient bar.
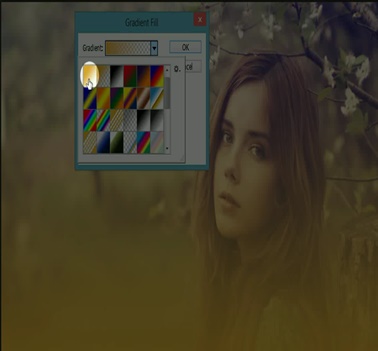
Now double click on the first color stop and type in C337FE and press ok.
Then double click on the second color stop, select black color and press ok.
Now make the angle to -90 and press ok. Then go to the blend mode options.
Select soft light and decrease the opacity to 45%.

Now go to adjustments and select photo filter, in the properties click on the drop down menu of filter and select deep yellow.
Then check on color. Now select solid color in adjustments.
In the color picker window type in 003574 and press ok.
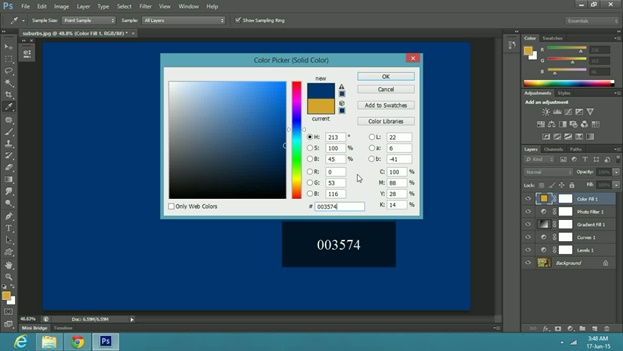
Then change its blend mode to exclusion and decrease the opacity to 50%.
Now go to adjustments again and select gradient. In the gradient window select violet and orange and press ok.
Then change its angle to 150 and select soft light in the blending options.
Now decrease the opacity to 20%.
Now select curves in adjustments, in the properties window just make a mark in the center, as we will use it later.
Now select the bottom left mark and increase the input to 31.
Now select the center mark, set the input to 118 and output to 132.
Now create a new layer and select the brush tool from the toolbar or press B.
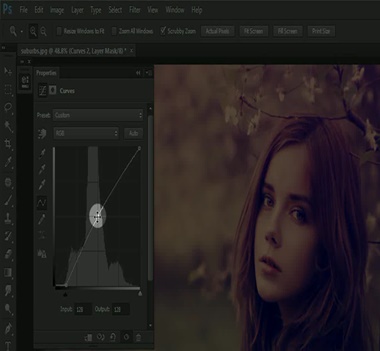
Then click on the foreground color, in the color picker window type in DAA32E and press ok.
Spray or click once in the corner of the image or according to the image you are using.
Change its blend mode to hard light and decrease the opacity to 80%.
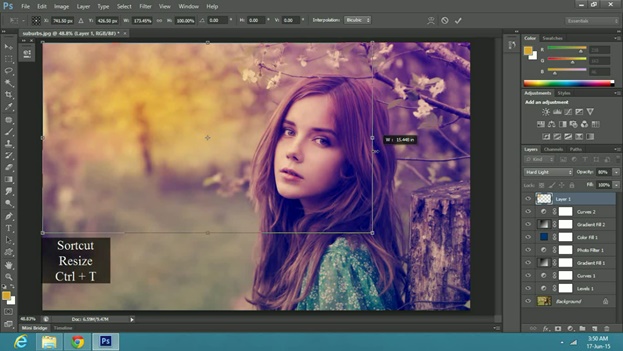
Now press Ctrl or Cmnd T on a Windows or Mac respectively to resize or transform the image. The tip here is to increase the size to an amount where the effect of the light touches the face of the subject.
And that sums it up, a warm color effect you can try this effect on many different images.
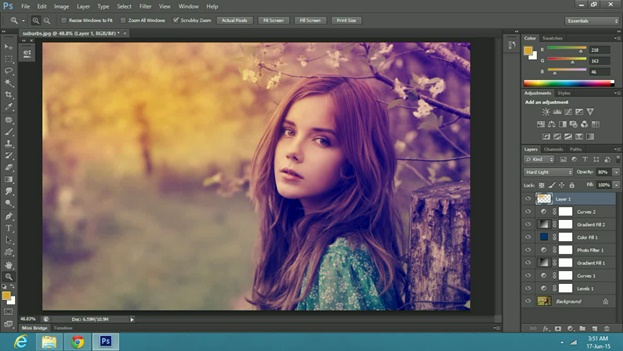
 Home
Home