Creating old paper in Photoshop is surprisingly easy, this tutorial is going to show you how.
Step # 1 – Setting the Paper Size
Open Photoshop and click “File” then “New”. In the “New” window select the paper size that you want. Here we are choosing a “Preset” of “International Paper” and a “Size” of “A4”. Click “OK”.
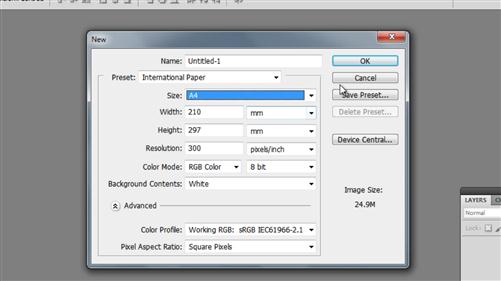
Step # 2 – Creating the Paper Effect
Click “Layer”, navigate to “New” then click “Layer”. Make sure the foreground color is set to black and then click “Filter” in the main toolbar, go to “Render” and click “Clouds”. Click “Filter” again, go to “Stylize” and click “Emboss”. Adjust the settings here until you have a good paper texture on the canvas, the settings of “9” for “Height” and “115%” for “Amount” work well. Click “OK”.
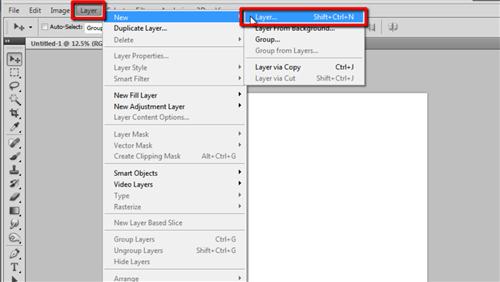
Step # 3 – Adjusting the Color
Now we need to give the ‘paper’ some color. Click “Image”, go to “Adjustments” and click “Color Balance”. In the window that appears adjust the sliders to get an orange/brown color, something that you would see on old paper. Generally you should be moving the sliders to the left. Click “OK” when you achieve the desired color.
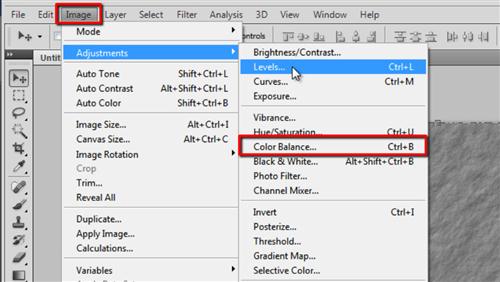
Step # 4 – Adding Some Imperfections
Now, old paper would be imcomplete without some imperfections. Click on the “Burn Tool” in the toolbar on the left, select a large brush size (around 700 pixels works), set the exposure at around 30% and click and drag on the image to create some dark patches – these work particularly well if done around the edges and that is how to create old paper in Photoshop.
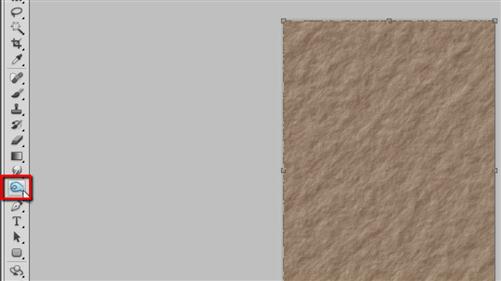
 Home
Home