Acrobat Reader X can be customized to a certain extent and can be controlled in terms of how you view PDF files, such as its zoom/page size and whether the book marks panel or the page panel is shown. Such settings in Acrobat view ensure that each time the document is accessed; it is viewable according to those preset specifics which eventually makes navigation easy for the viewer.
Step # 1 – Go to the File tab
Here we have the Adobe Acrobat X Help File which is a very big document and consists of more than 400 pages. In situations like these you would want the person to see the bookmarks panel when he opens the document. Secondly when the document was opened it was set to 100% zoom. In order to make changes to Settings of Acrobat view, click on the “File” tab from the menu bar and from the drop down menu select the “Properties” option.
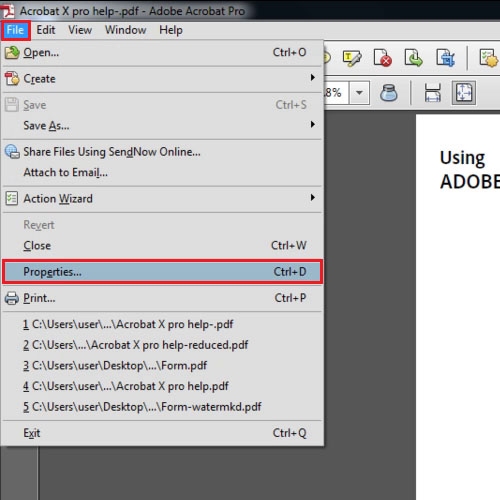
Step # 2 – Make changes to the Settings
When you click on the “Properties” option, the “Document Properties” dialog box opens. Click on the “Initial View” tab and in the “Navigation Tab” change the option to “Bookmarks Panel and Page”. The other change you can make is the magnification when you view PDF files, set it to “Fit Page” and click on the “OK” button. Save the document after you are done making the changes. The next time you will open the document you will see the Bookmarks panel and the magnification will be such that the document will automatically fit the page.
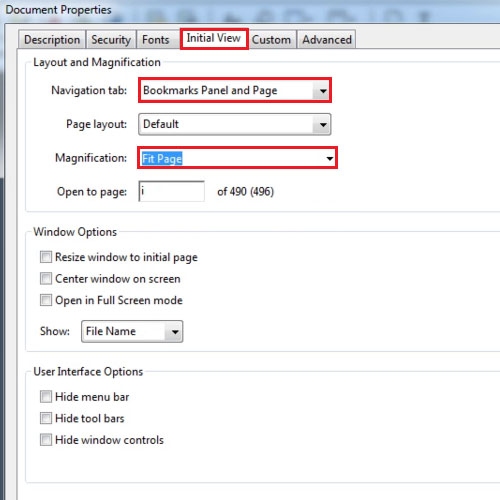
Step # 3 – Make changes to your settings
In case you don’t want the Bookmarks panel open and instead you want to see the thumbnails of the pages, this can be done through the “Pages” panel. Go to the “File” tab and select “Properties” option and from the dialog box change the settings of the “Navigation tab” to “Pages Panel and Page”.
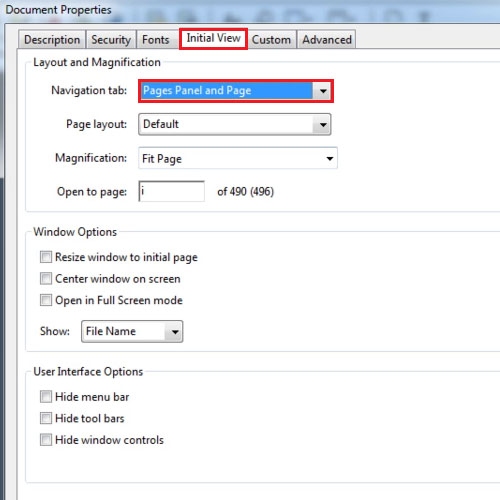
Step # 4 – View the new settings
After you are done making the changes, save the document, close it and reopen it. You will see that the page panel will now be opened automatically and you can easily navigate through the document.
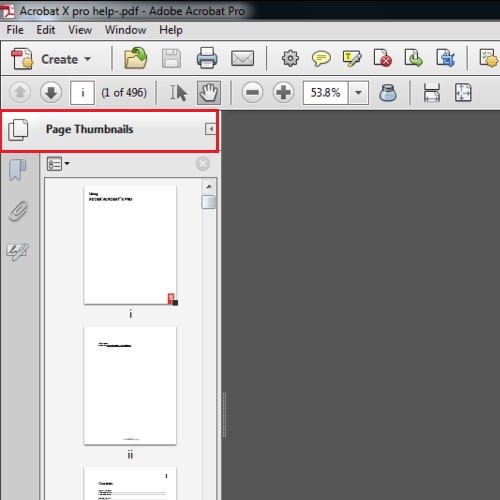
 Home
Home