By mapping a network drive, windows will allot a letter to a storage area which is shared with a network. Once the network drive has been mapped, other computers can access and edit the files which are shared in the network. The files which are displayed after mapping a network drive in windows 7 are displayed in the client’s computer as if they are present in their physical hard drive.
In this tutorial, we will guide you on how to map a network drive in windows 7.
Step 1 – My Computer
First of all, you will need to access My Computer. For that, you will have to open up the start menu. You can do that in two ways. The first is by using the windows key on your keyboard and the second way is by clicking on the start menu icon located towards the bottom left side of the screen. With the start menu opened up, click on “My Computer” being displayed on the left side of the menu.
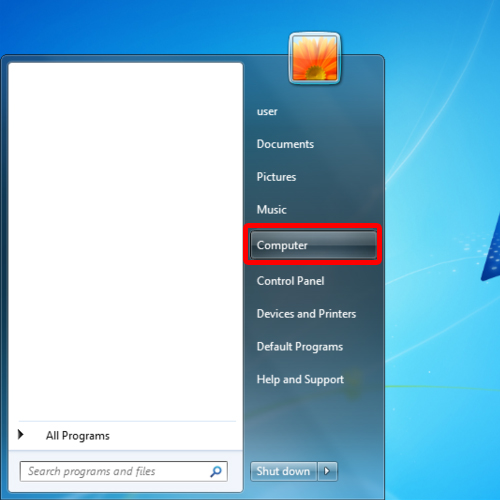
Step 2 – Map network drive option
With that done, the My Computer window will open up. Over here, click on the “Map network drive” option located on the toolbar on top.
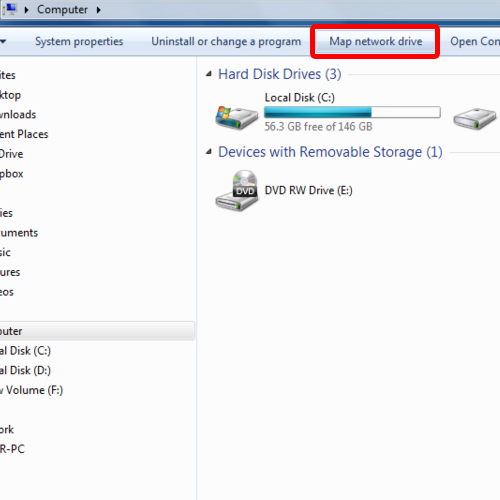
Step 3 – The map network drive window
With that done, the map network drive window will open up. Over here you can specify the letter for the connection and the folder which you want to connect to. Furthermore, for mapping a network drive in windows 7, you will be required to choose a folder as well. Over here, you can browse for the folder that you want to map. For that, click on the Browse button.
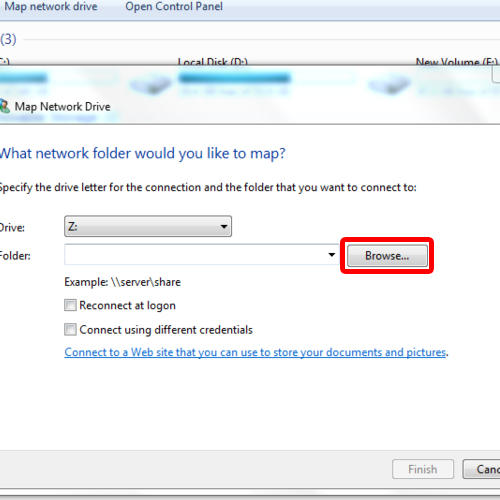
Step 4 – Browsing for the folder
Once you click on the browse button, a new window will open up. Now select the folder which you want to map and click on “OK”. You can even make a new folder from scratch by clicking on the “Make new folder” button. With that done, a new folder will be created within the directory you are currently present in. For example, if you are in the documents directory, a new folder will be created within the Documents folder.
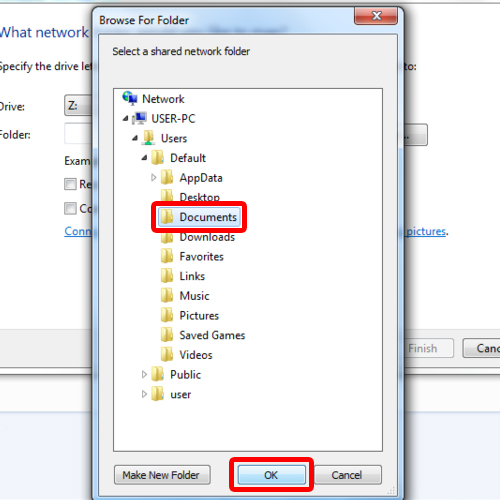
Step 5 – Final touches
With you have selected the folder to be mapped; you will be brought back to the map network drive window. Over here, tick on the checkbox titled “Reconnect at logon” and Click on the “Finish” button.
This option will allow you to keep your drive mapped even if you log off or restart your computer
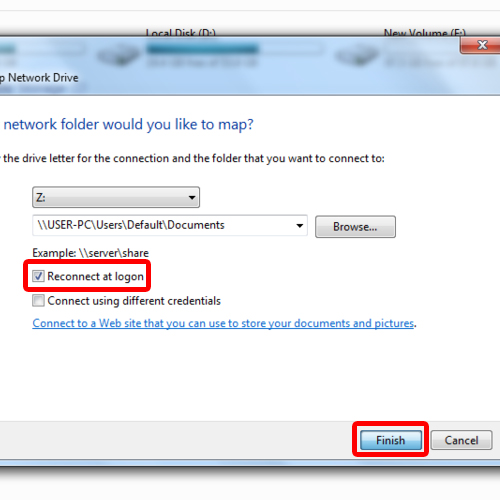
Step 6 – Network Location Section
After a few seconds of processing, your mapped folder will open up.
Notice the new network location appearing in the pane towards the left side. This means that you have successfully mapped the drive. And that’s basically it for how to map a network drive in windows 7.
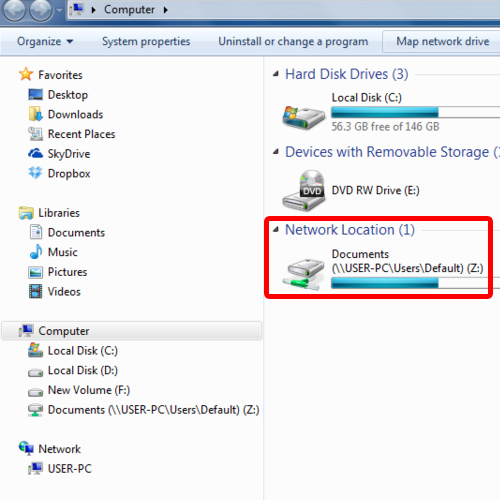
 Home
Home