In this tutorial you will learn how to map SkyDrive as network drive in Windows
Prerequisites: Skydrive, Skydrive account, web browser, Internet.
Step 1. Click the Start menu and select “Control Panel”.
Step 2. In the category view, select User Accounts.
Click on the User Accounts tab at the top of the list.
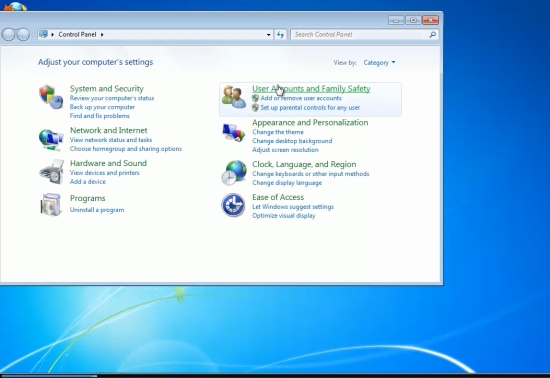
Step 3. Select ‘Link online IDs’ from the left side panel.
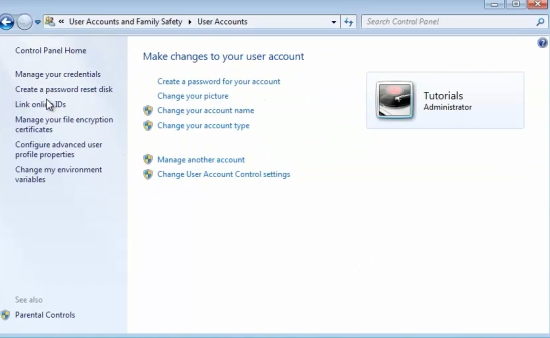
Step 4. Click the “Add an online provider” option.
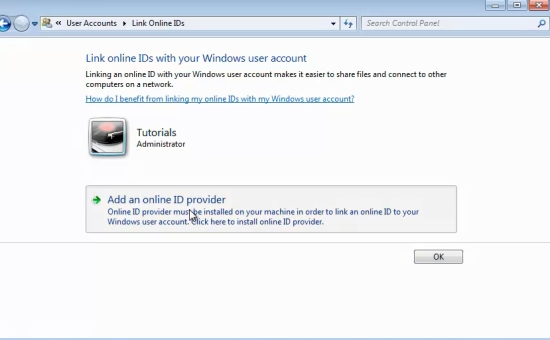
Step 5: Windows opens up a new web page where you can download the Windows Live ID Sign-in Assistant.
Click Download. Save and execute the file.
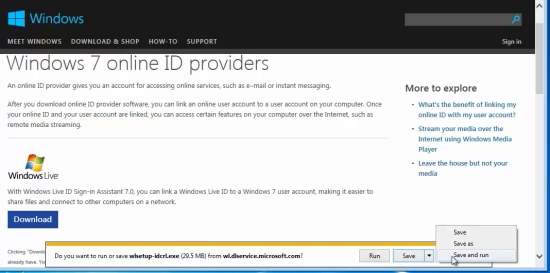
Step 6: Now go back to your User accounts. Click Start, and select Control Panel.
Step 7: In the category view, select User Accounts. Click on the User Accounts tab at the top of the list. You will notice that WindowsLiveID appeared in your list.
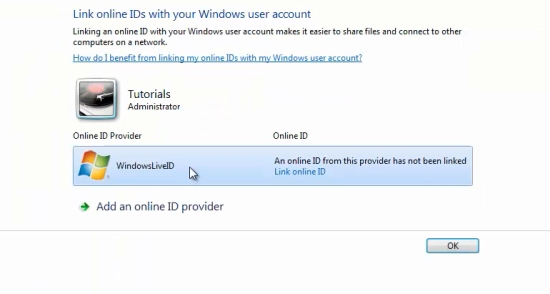
Step 8: Open a new browser window. Go to
Skydrive.live.com
Step 9: Let Windows Live log you into the website. Look at the address of the website, and save the number after “cid=” somewhere handy.

Step 10: Open up an Explorer window. Right-click on Network, and choose “Map network drive”.
Step 11: Choose an unused drive (we use Z:) and at the Folder textbox, type the following
\\d.docs.live.com\yourCID
and complete it with the cid number that you saved earlier.
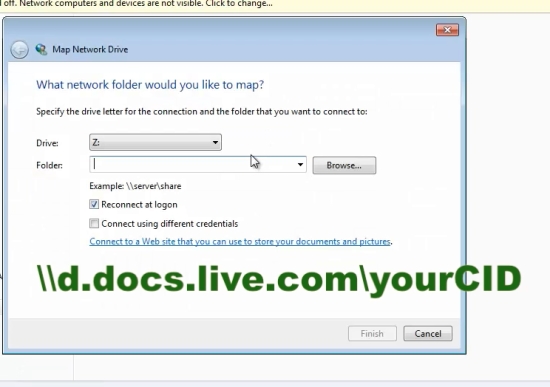
Step 12: Click Finish. Windows Live will ask you for your credentials once more. Offer them.
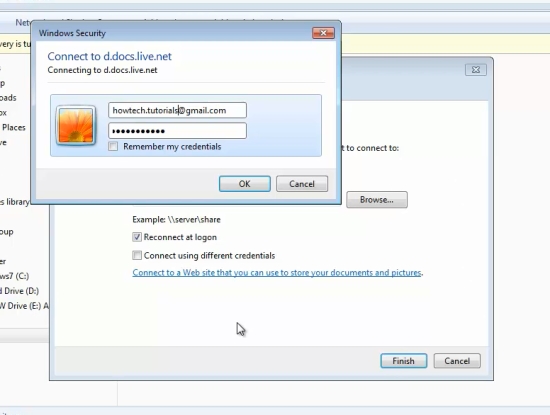
Result: You have successfully mapped your Skydrive as a Network Drive.
 Home
Home