Merging your video files seems to be the easiest editing job, but when you’re using your ordinary laptop without special editing software, it might turn into real crusade in a search for a right tool.
To keep it fast and simple, please see the rest of this tutorial.
So we have those 3 separate files with family video content that we want to upload to YouTube as one video, they are recorded at different times and…whooops…they have different codecs.
Step 1. In that case, before we merge the videos, we’ll need to make sure they are in same format and have same codecs.
So, step 1: find a free file converter. We can recommend you the HandBrake as a reliable and multifunctional file converter tool. It has version for both Mac and PC. We’ll demonstrate you the Mac version. Go to the link you see on screen to download the app (www.handbrake.fr), then run it and open it on your computer.
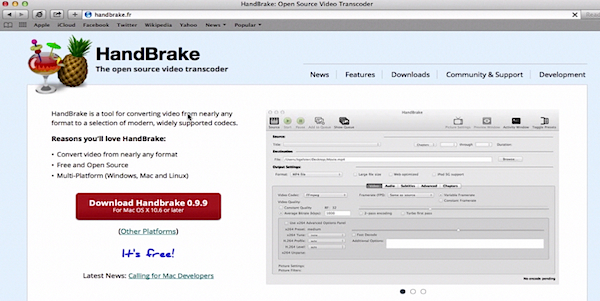
Step 2. Depending on the original video that you have, you can rip the DVD files or encode the video into another format. We’ll just need to change the format of our videos. Press “Source” button; choose the video format that you need for encoding and press “Start”. In some seconds or minutes (if the file is big), you’ll get the result. Just be aware that any encoding of the video results in loosing its quality.
We’ve just turned our 3 different files into perfectly similar MP4 videos.
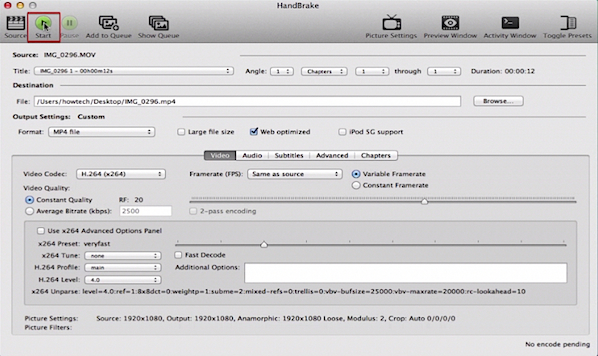
Step 3. Yeah, we all know the sophisticated editing studios like Final Cut, Avid, Media Composer and so on, and so forth. Guess what: you will not need any of them. We need just a simple Mac/PC app that will do the job of “gluing” our video files together.
QuickTime 7 app that has both a free version and a version that costs a small price does the job. The only difference between free and non-free version is that you cannot save the “merged” result on a free one. But you can see how it works before paying for a non-free version (and if you’re absolutely smart about it, you can play and capture it. For that, refer to our “How to capture screen of your computer” tutorial).
Let’s do it.
You can download any of the apps (free or non-free) from the address that you see on screen. After registering your copy of QuickTime, open your video files in it.
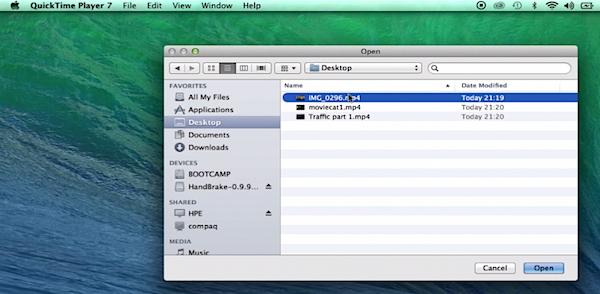
Step 4. The process if very straightforward: use the “handles” beneath the video screen to select the parts of video or the whole video and copy it to clipboard. Now open another video to which you want to add the part of previous video and paste it inside. Here you go. Repeat the process as many times as you need to achieve the final video result. At the end you should save or export the video, which is the feature you can use only with Pro version of QuickTime.
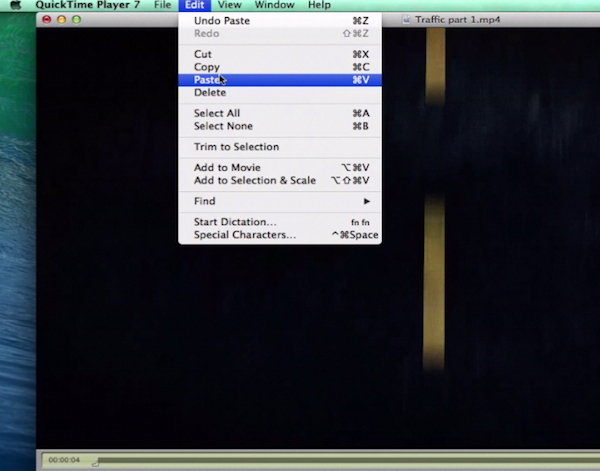
Result: Here you go. Our merged video is ready! Time to upload it to YouTube and get the admiration of our friends.
 Home
Home