While working on SketchUp by Google knowing how to use the “ move” tool is always beneficial.. This helps in setting your scene and even altering objects in SketchUp. To know more as to how to move objects in Google SketchUp follow the steps given below.
Step # 1 – Opening the component panel
For understanding purposes pick out an object from the component panel. To do this go to the “window” menu, drop down and select the “components” option. You are now provided by a list of objects you can choose.
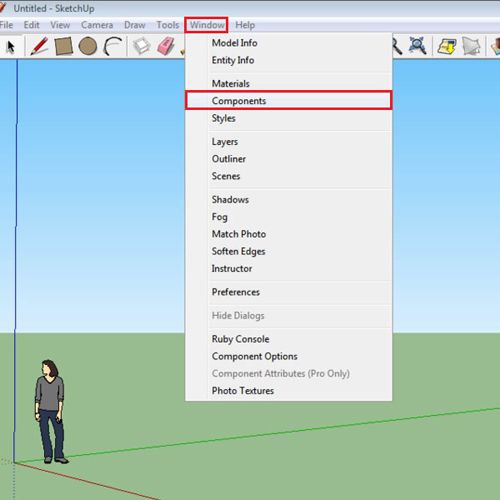
Step # 2 – Select a component
Over here we will select the “bench”. Drag it outside, once you do the move tool is automatically selected so you can place your object wherever you want.
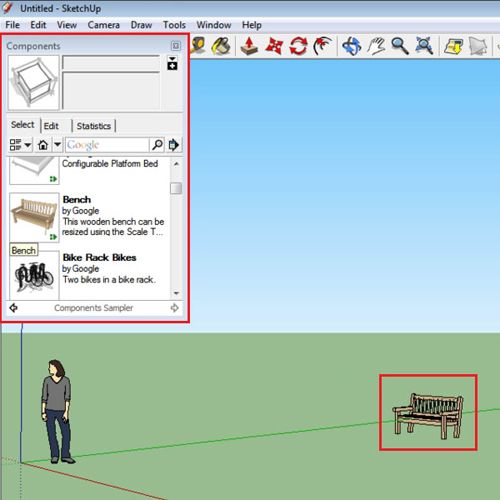
Step # 3 – Move the object
When you move it around a black dotted line appears pivoting the object to its original spot.
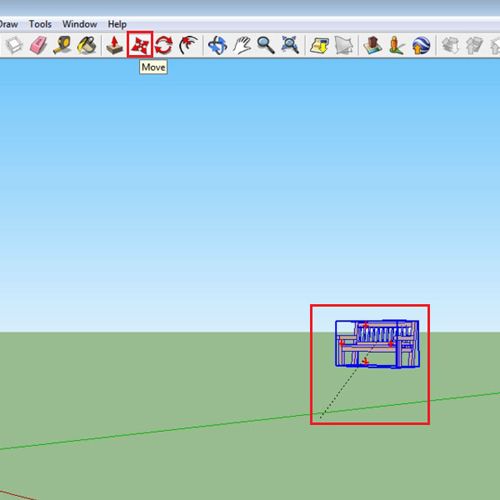
Step # 4 – Move object parallel to an axis
If you move the bench parallel to any of the axis the dotted line changes its color to that of the axis.
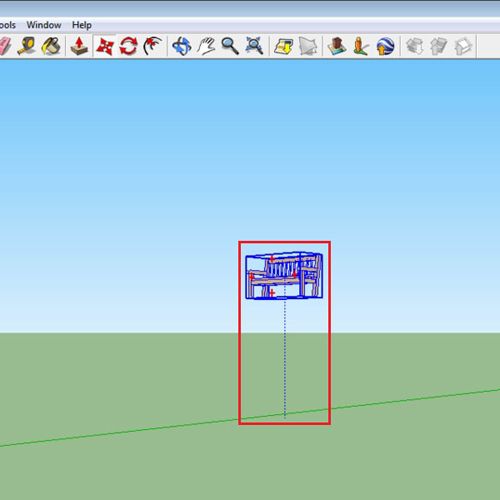
Step # 5 – Lock the movement to an axis
However, while dragging it this way you cannot be sure that the bench moves exactly parallel to it. To ensure this keep pressing shift while you are moving the object. This makes the dotted line bold and its color will change to the one corresponding with the parallel axis.
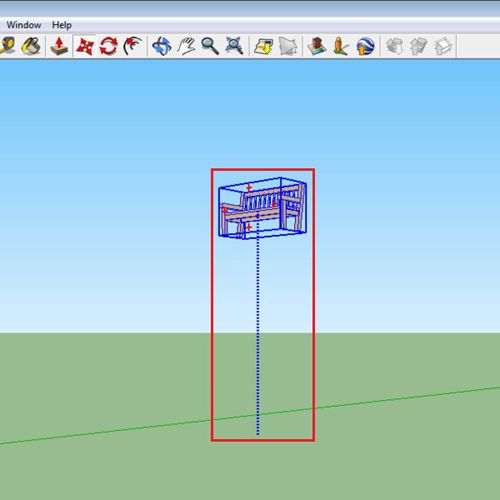
Step # 6 – Copy the object
The move tool in Sketchup can also be used to copy different objects to set up your scene. For this, select your object and while working with the move tool press down “ctrl”. When you do this a “+” sign appears on top of the move cursor. Drag it while pressing “ctrl” and another copy emerges. Make how many copies you want.
If you have already made three copies then just select all three together to create three more copies rather than make each copy one by one.
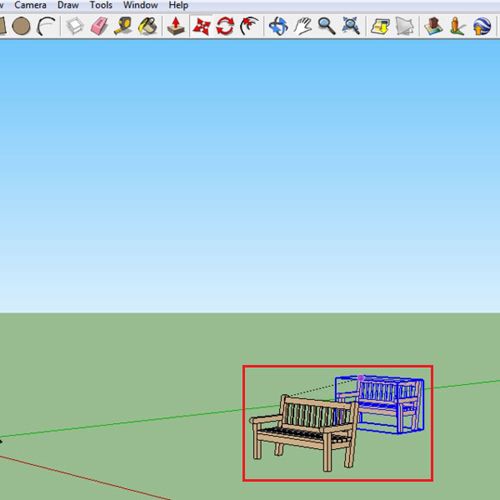
Step # 7 – Move planes separately
The move tool can also be used to shift around planes. To understand this, make a rectangle and change its dimension by using the “push/pull” tool. Now choose the “move” tool and shift any plane separately. You can move it however you like.
The “move” tool in Sketchup by Google, comes in handy especially when you are setting your scene and placing different objects in their required spots.
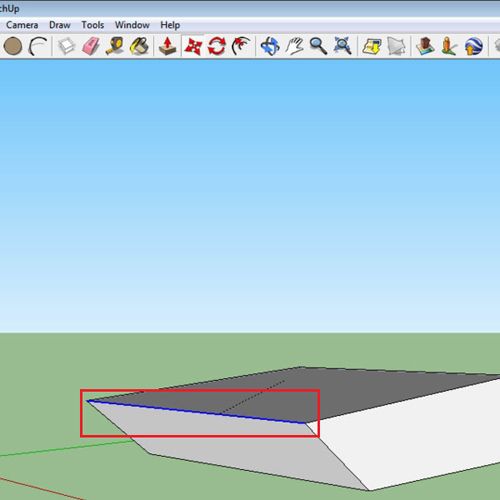
 Home
Home