In this video tutorial we will show you how to move photoshop elements catalog to new computer.
In order to move photoshop elements catalog to a new computer, go to “Start” and click “Computer”.
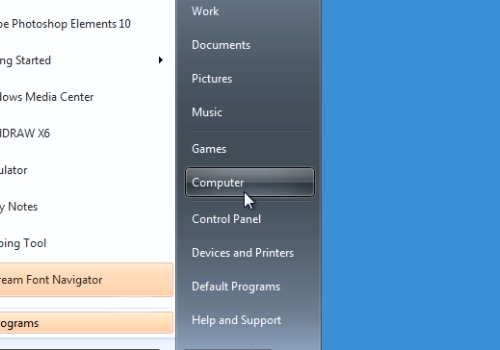
Open “C:” drive. Go to “Program Data” folder. Open “Adobe” folder. Double-click on “Photoshop
Elements” folder. Right-click on “Catalogs” folder, click “Send to” and choose external hard drive.
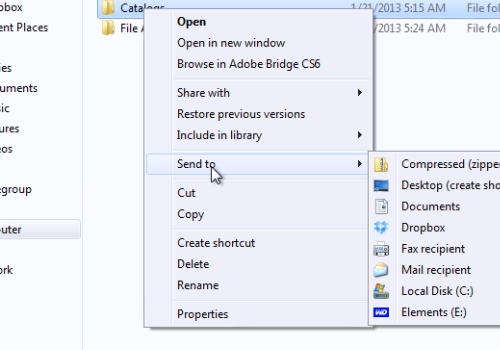
On a new computer, go to “Computer”. Open “C:” drive. Go to “Program Data” folder. Double-click on “Adobe” folder. Open “Photoshop Elements” folder. Then, go to “Computer” and open your external hard drive. Right-click on “Catalogs” folder and choose “Copy”.
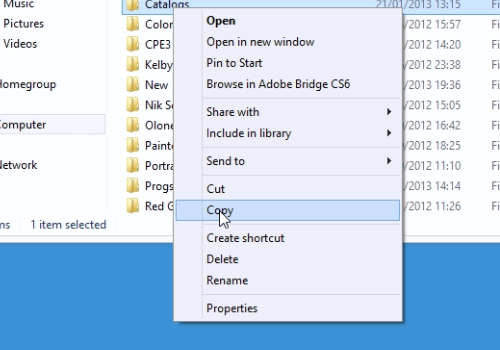
Press left arrow to get back in folders. And in “Photoshop elements” folder right-click on the empty area and choose “Paste”. Now, you move your Adobe Photoshop Elements catalog to a new computer.
 Home
Home