Using PowerPoint can be really helpful when making a presentation that expresses the data in the form of graphical representations. There are many shapes for PowerPoint that you can work with. You can place them at any position in the content box of the slide, move them around by dragging them using the mouse, rotate and even format them according to the content and the theme. These shapes are a good way to organize and express data on your presentations.
In this tutorial, we will show you how to move, rotate, resize and format shapes in PowerPoint.
Step # 1 – Move a shape
To move a shape around, simply click on it and drag it around by using your mouse. You can click on the shape boundary and use the “arrow keys” to achieve the same result. For minor changes, use “Ctrl + arrow keys”.
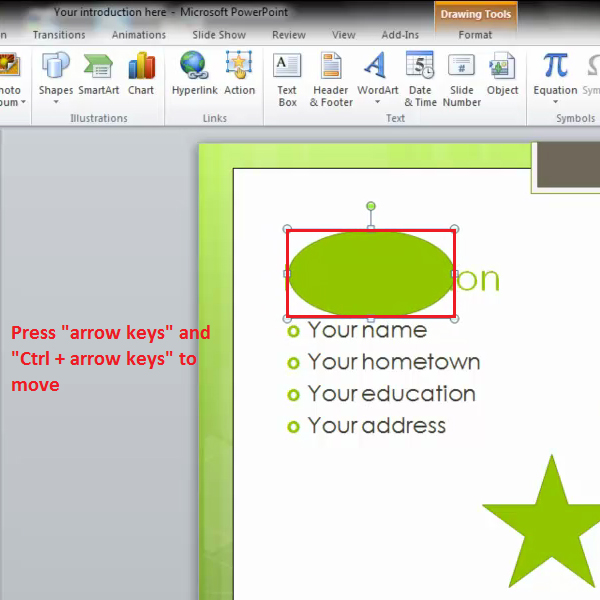
Step # 2 – Resize a shape
To resize a shape, click on the edge boxes and “drag” them using your mouse to whatever size you want.
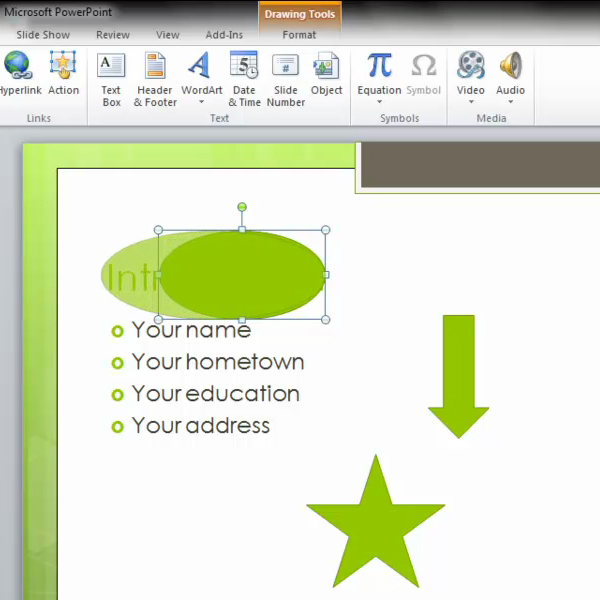
Step # 3 – Rotate a shape
Click on the “rotate” button present on the top of a shape and move it in the left or the right direction to make adjustments. You can use the “zoom slider” option to work better with shapes.
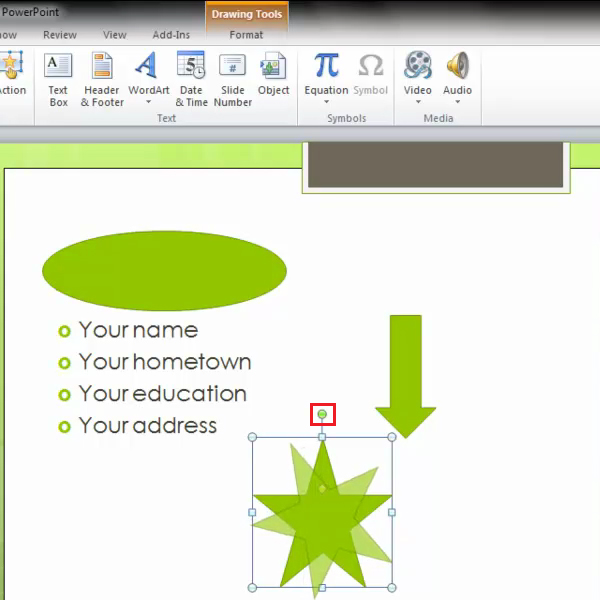
Step # 4 – Use focal points to resize shapes
There are a few yellow small circles present on the shapes often and are known as “focal points”. Click on them and change the length and width of the shapes accordingly.
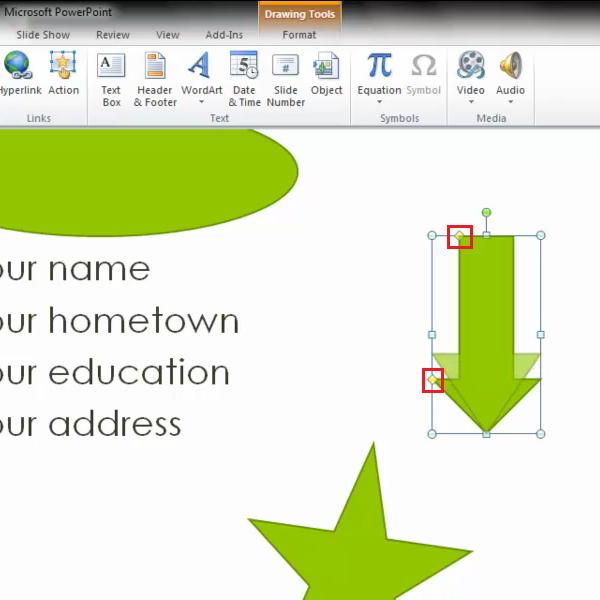
Step # 5 – Format shape
Go to the “format” option under the “drawing tools” and then click on the drop down menu to get a variety of color options to choose from for the shapes. Click on any color to apply it to the shape.
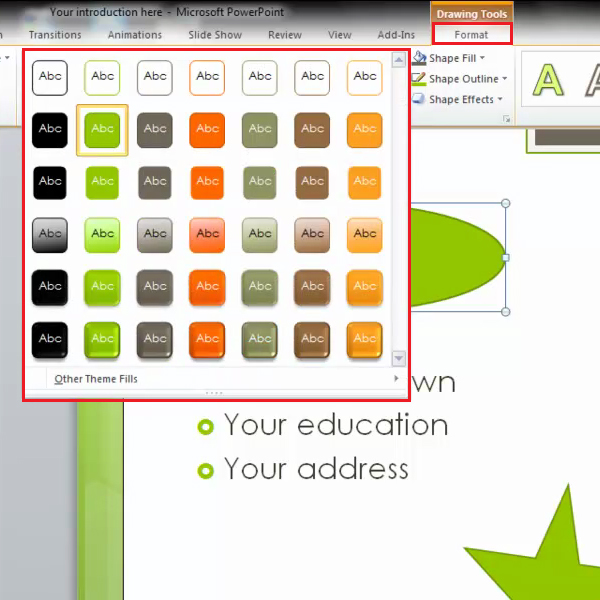
Step # 6 – Edit format options
Click on the “shape fill” button to color the object, the “shape outline” button to create a boundary and clicking on “weight” option will adjust its size. Click on the “shape effects” button to go through different options which you can use to finalize the shape’s appearance.
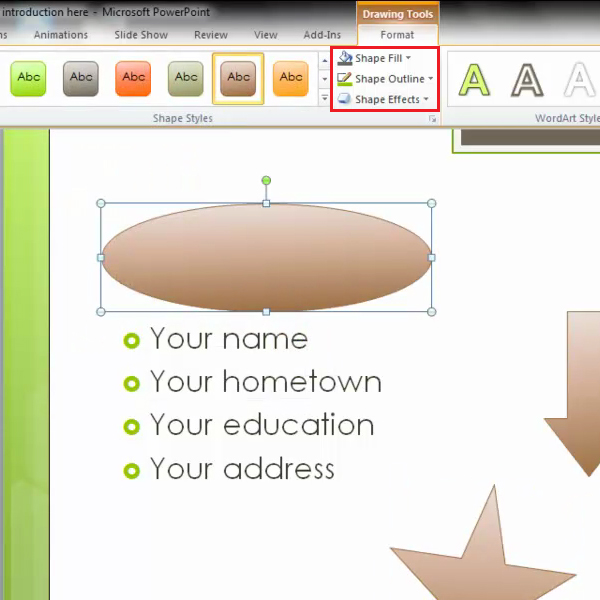
Step # 7 – Select the no fill option
Select the “no fill” option from the “shape fill” button available if you want to leave the shape blank. Format other shapes in the same manner.
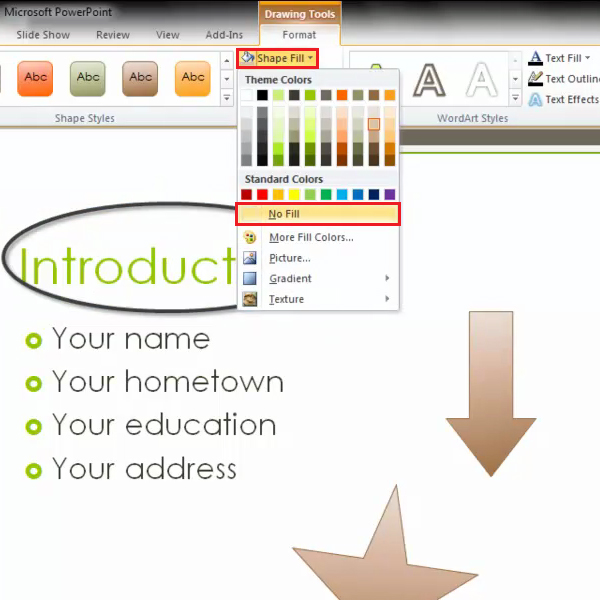
Step # 8 – Copy format settings
If you want two shapes to have similar appearance, click on the first shape and go to the “home” tab and select “format painter”. Once done, click on the second image and it will be formatted in the same style.
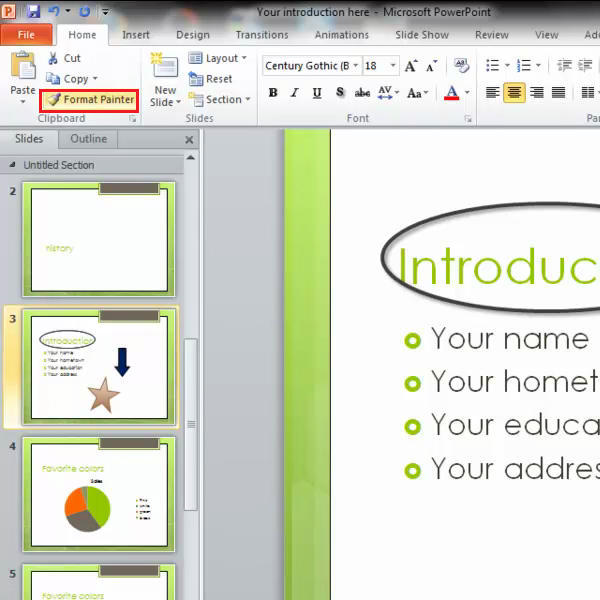
 Home
Home