As newer version of Microsoft Office are introduced, many people face compatibility issues. This is because the newer versions create a docx file extension, a format which is not compatible with the older versions. This means that one can’t view docx files in word 2003 or older versions. On the other hand, the newer versions support the older extensions. There are various steps one cant take to solve this docx compatibility issue.
Here we guide you through a simple procedure in which we would create a sample docx extension file and upload it online, to view and edit the file without having the newer versions of Microsoft Word installed in your system.
Just follow through these 7 easy steps to learn how to open docx files.
Step 1 – Choosing a “docx” Extension File
First of all, we use a sample word file which was created by using Office 2010 and thus has a “docx” extension. You may check its extension by right clicking on the file and selecting the “Properties” option.
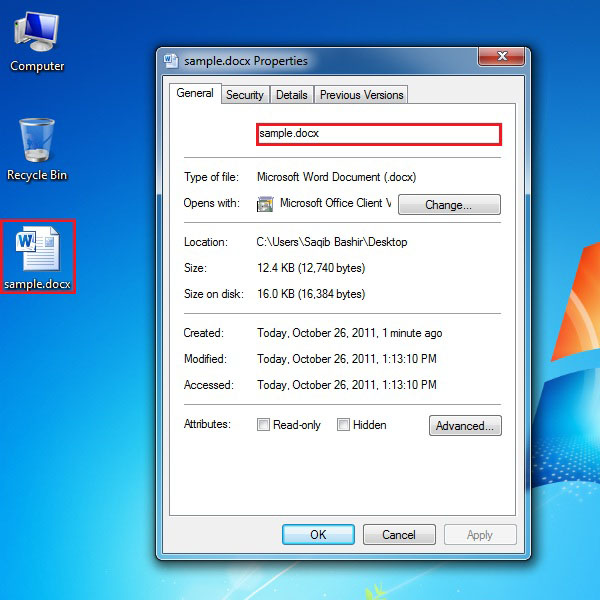
Step 2 – Go to Google Docs:
Now open your internet browser and go to the URL: docs.google.com. Here you have to login with your Gmail account. Enter your Gmail ID and Password and click on the “Sign In” button.
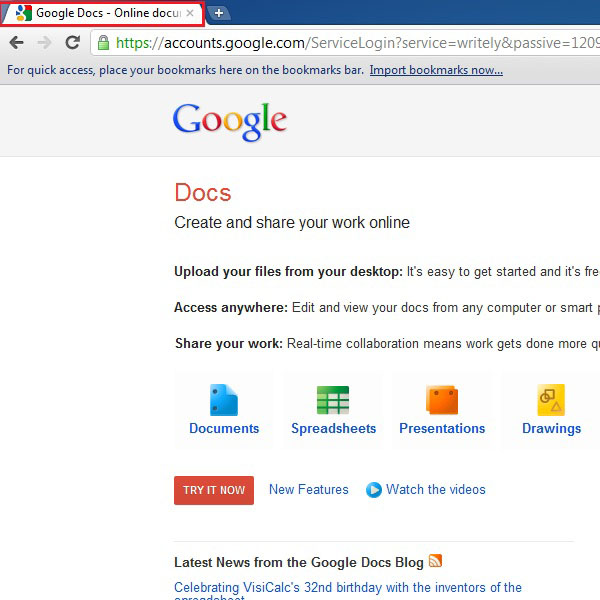
Step 3 – Selecting the Files
Once logged in with your Gmail ID, you will see the home screen of Google Docs. Now click on the upload icon, highlighted in the image below, and select “Files” from the menu .
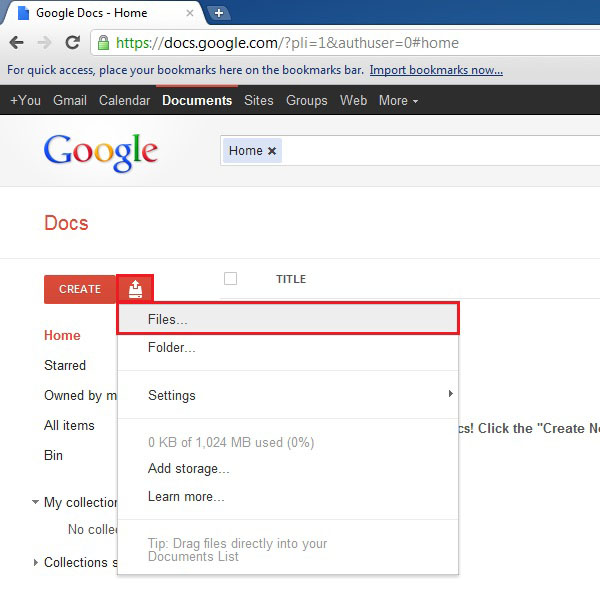
Step 4 – Browsing Files From The Computer
Now select your required file, having the “docx” extension, which you want to open and view online. After selecting it, click on the “Open” button.
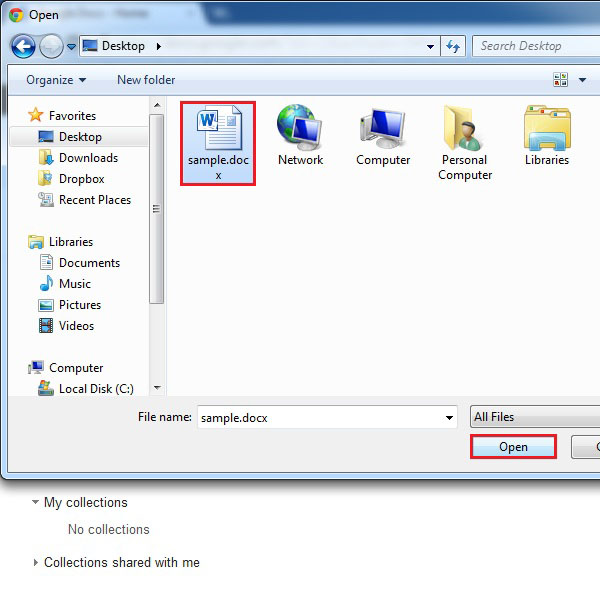
Step 5 – Uploading Into Google Docs
Before the uploading starts, you would be asked if you wish to convert the file into the Google Docs format. You can change the requirements according to your requirements or may even leave the default settings as it is. After that, click on the “Star Upload’ button at the bottom of the message screen.
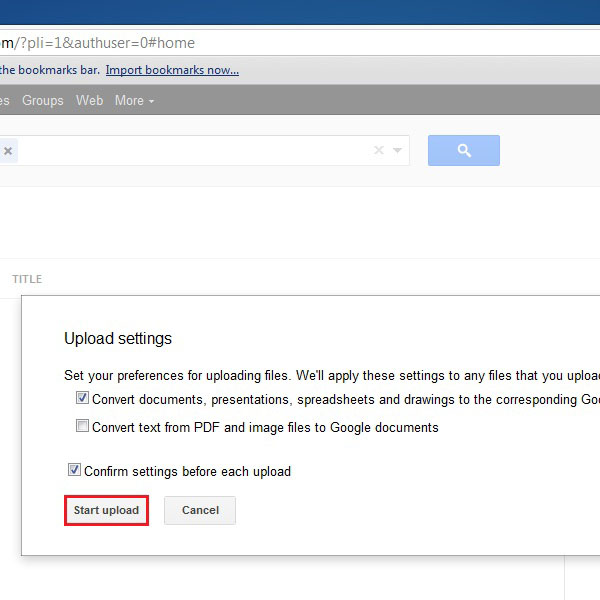
Step 6 – Viewing Your Files
Once uploaded successfully, a small confirmation message will appear on the screen. Click on the recently uploaded file to open it.
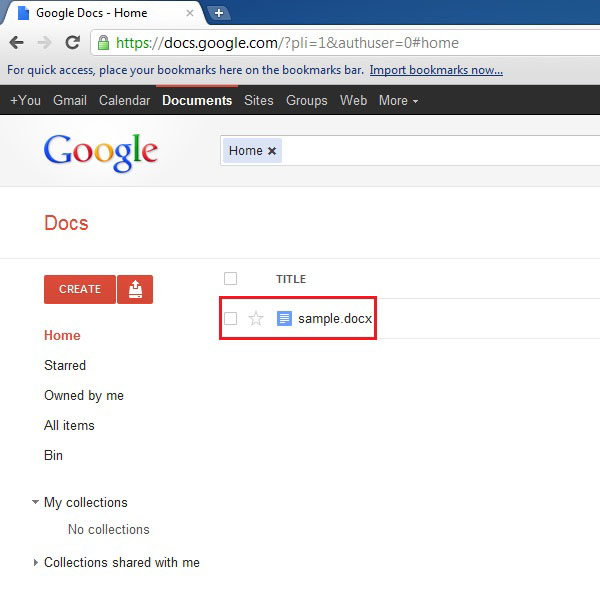
Step 7 – Opening the File Online
A new window would open with the same User Interface as that of Microsoft Word with similar editing tools. In this screen you can view and edit the docx file format.
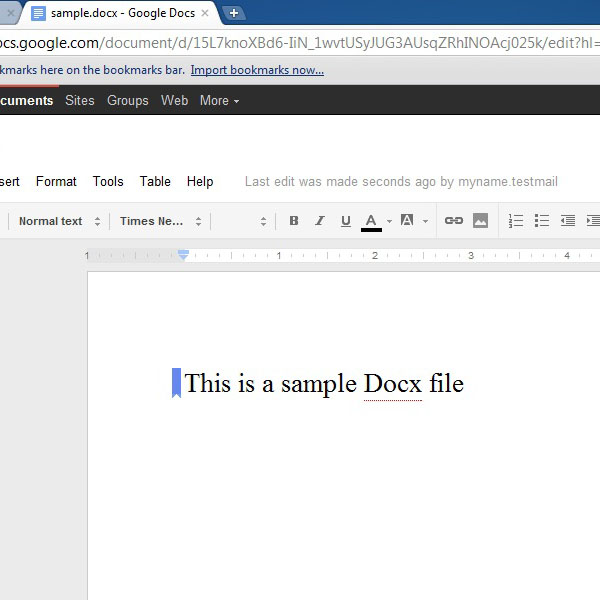
 Home
Home