Removing photos from your iPhone can free up space and in this video I will show how to do so.
Step 1: Removing previously synced photos with iTunes
We’ll begin by removing any photos that were synced from iTunes. Open iTunes on your Mac or Windows. Make sure your iPhone is either plugged in to your computer or available through Wifi sync. Click on your iPhone in the sidebar and go to the Photos tab at the top.
Here we will uncheck the ‘Sync Photos from’ checkbox. Upon syncing your iPhone, these photos previously synced will be removed.
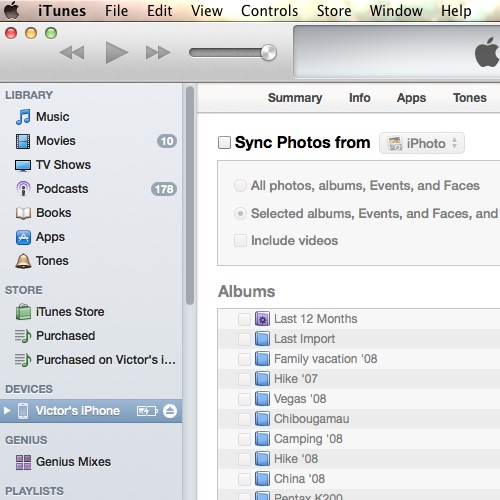
Step 2: Removing photos taken on the iPhone
However you will still have all the photos you have taken or downloaded directly on your iPhone. One of the easiest ways to remove these on Mac is using the Image Capture application. After connecting your iPhone to your computer, open Image Capture either by looking in the Applications folder or with Spotlight (using Command-Space and typing ‘image capture’).
Here we will select all the photos that the app detects from the phone, which are the photos in our Camera Roll. Then we could either import these if we havnt done so already, or right away click the Delete button on the bottom. It asks us to confirm the operation and will then proceed to delete all the photos we selected.
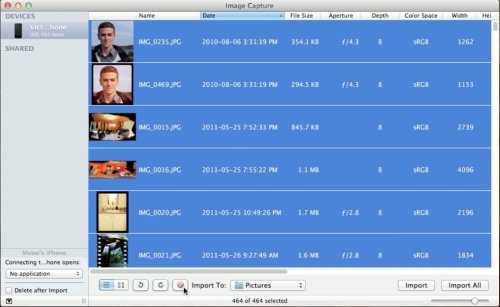
The result is an iPhone without any photos!
Leave your comment below or contact us by email. This was a HowTech.tv tutorial. Thanks for watching!
 Home
Home