In this tutorial, we’re going to show you how to remove empty or blank cells in Excel 2016.
To get started, open the drop-down Find & Select under the Home tab and click Go To Special…
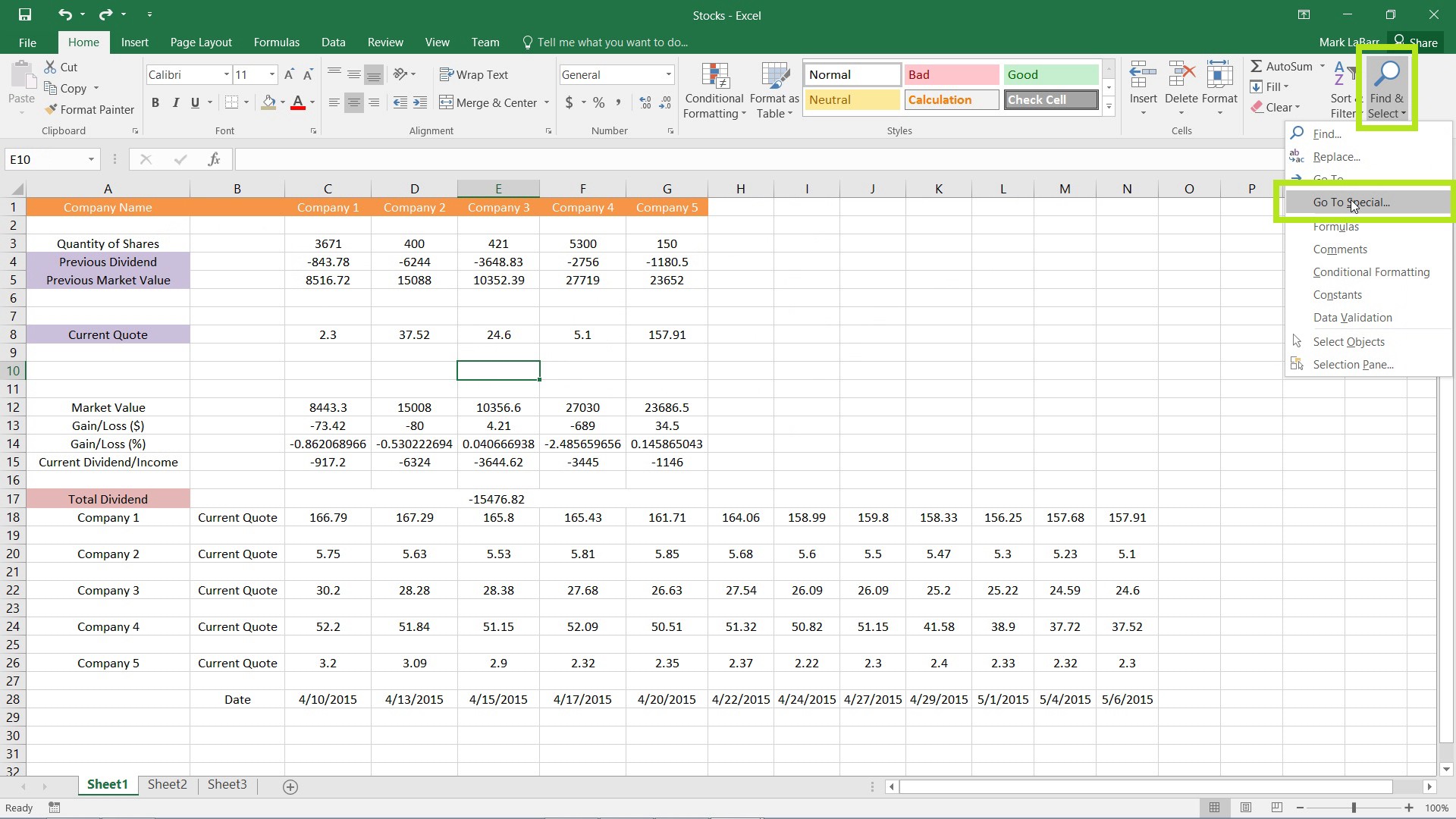
Select Blanks and hit OK.
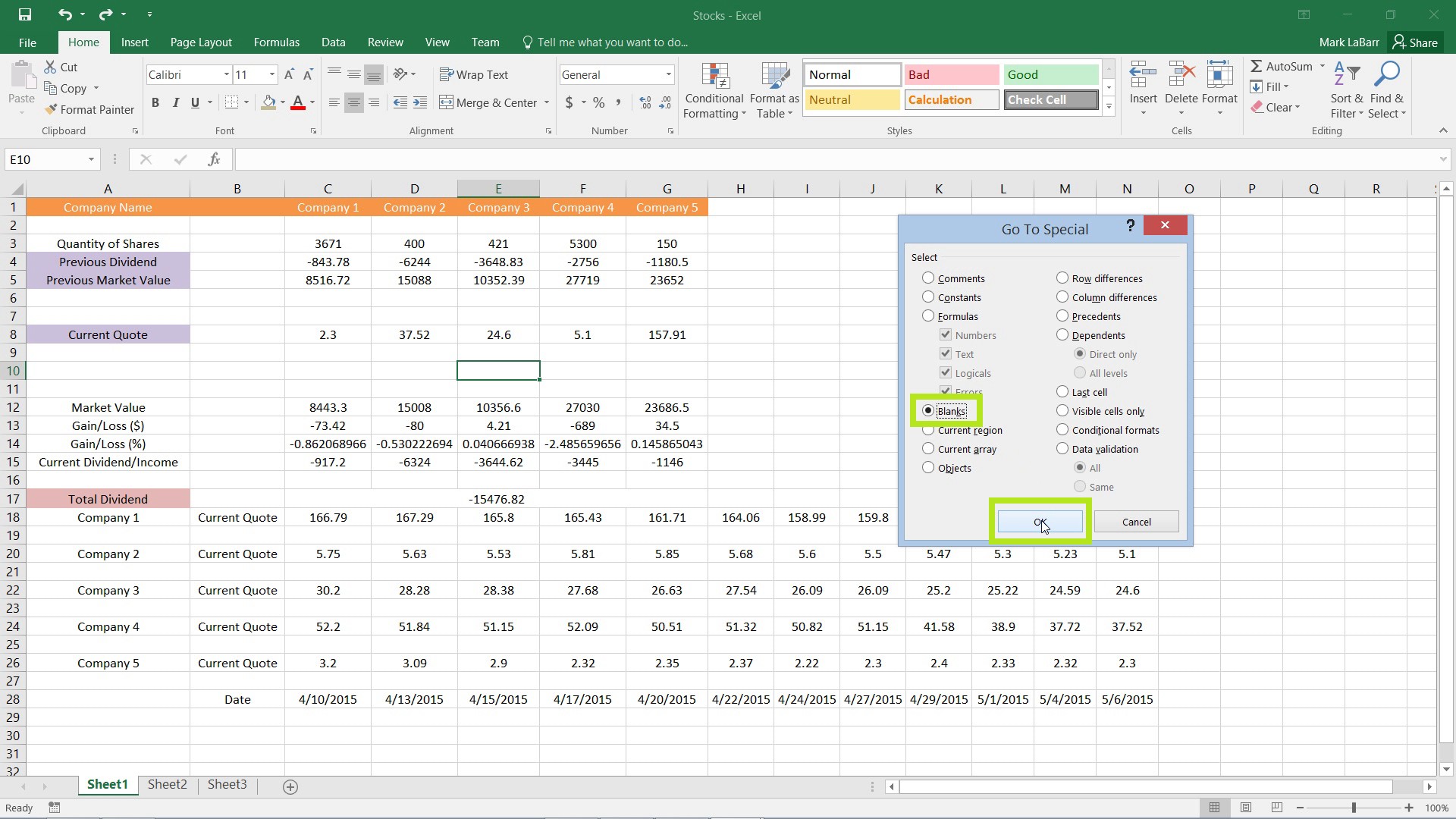
Now that all the blank cells are selected, you can go and hit Delete.
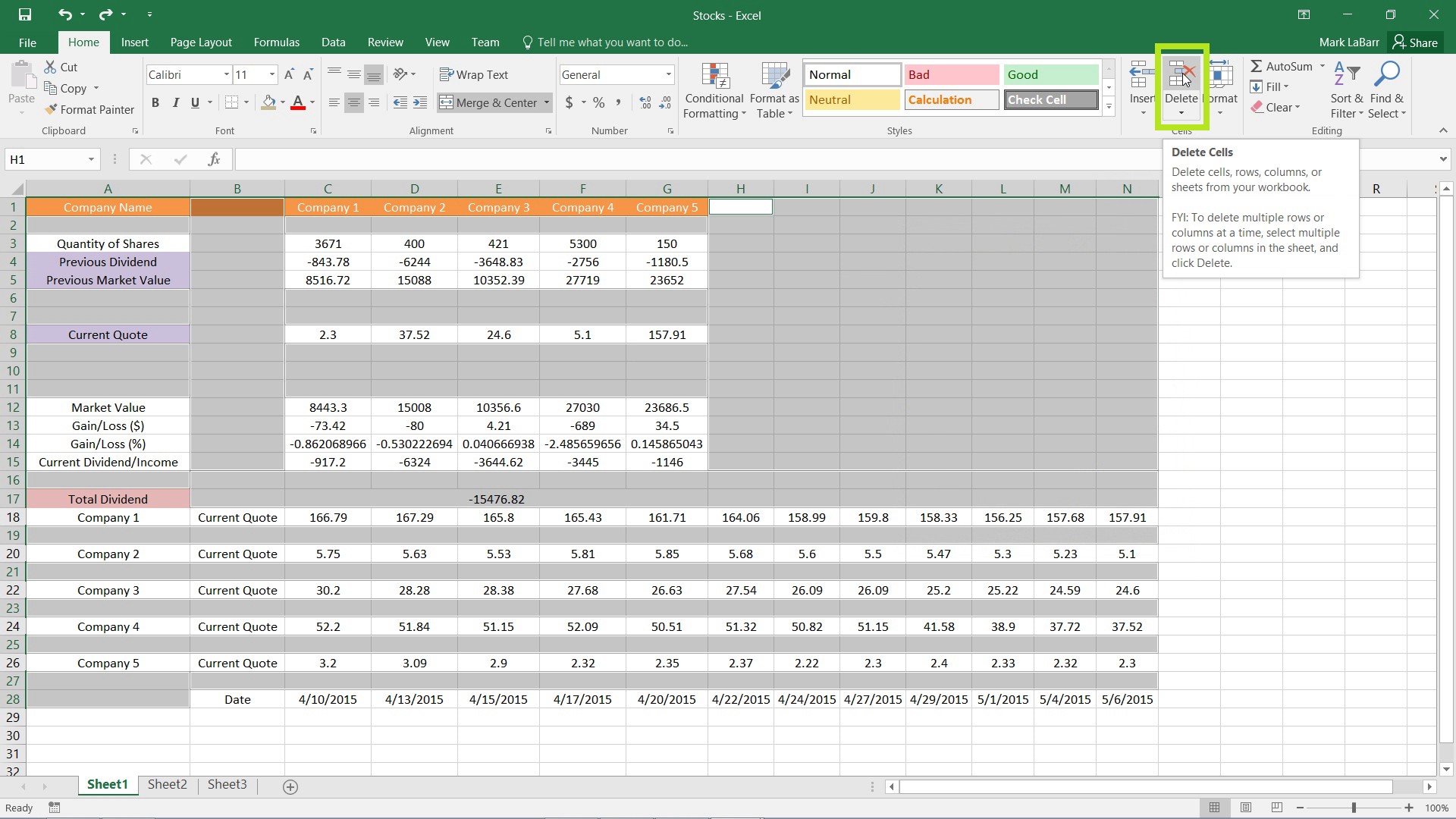
Choose the option that fits your worksheet best and hit OK.
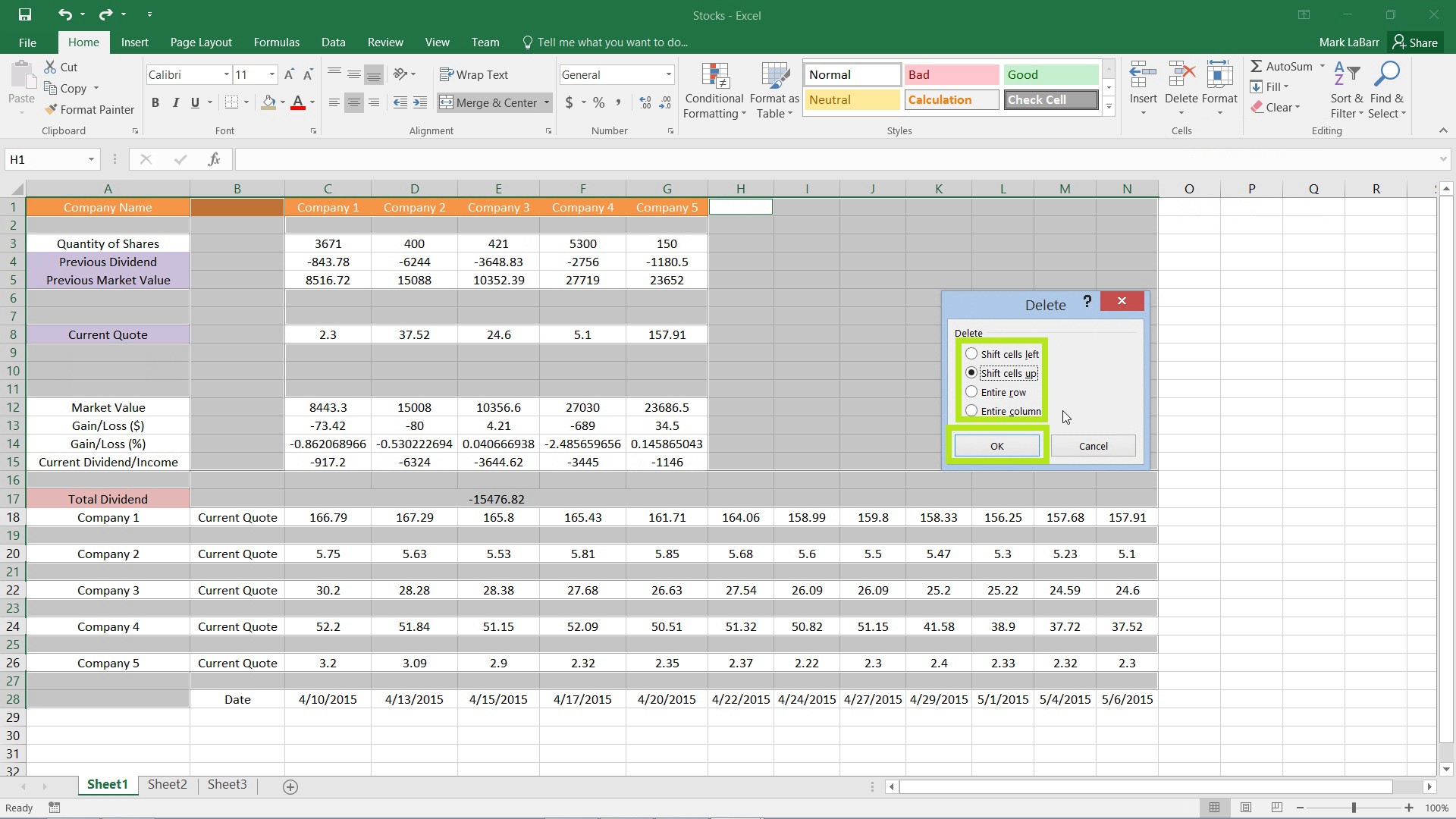
The results may not be ideal, but it will at least give you a starting point. You can select only certain groups of cells next time manually, or delete all blanks and manually move elements around to suit your needs.
To bring of the Special… menu, you may also hit F5 on the keyboard and click Special… from the Go To menu that comes up.
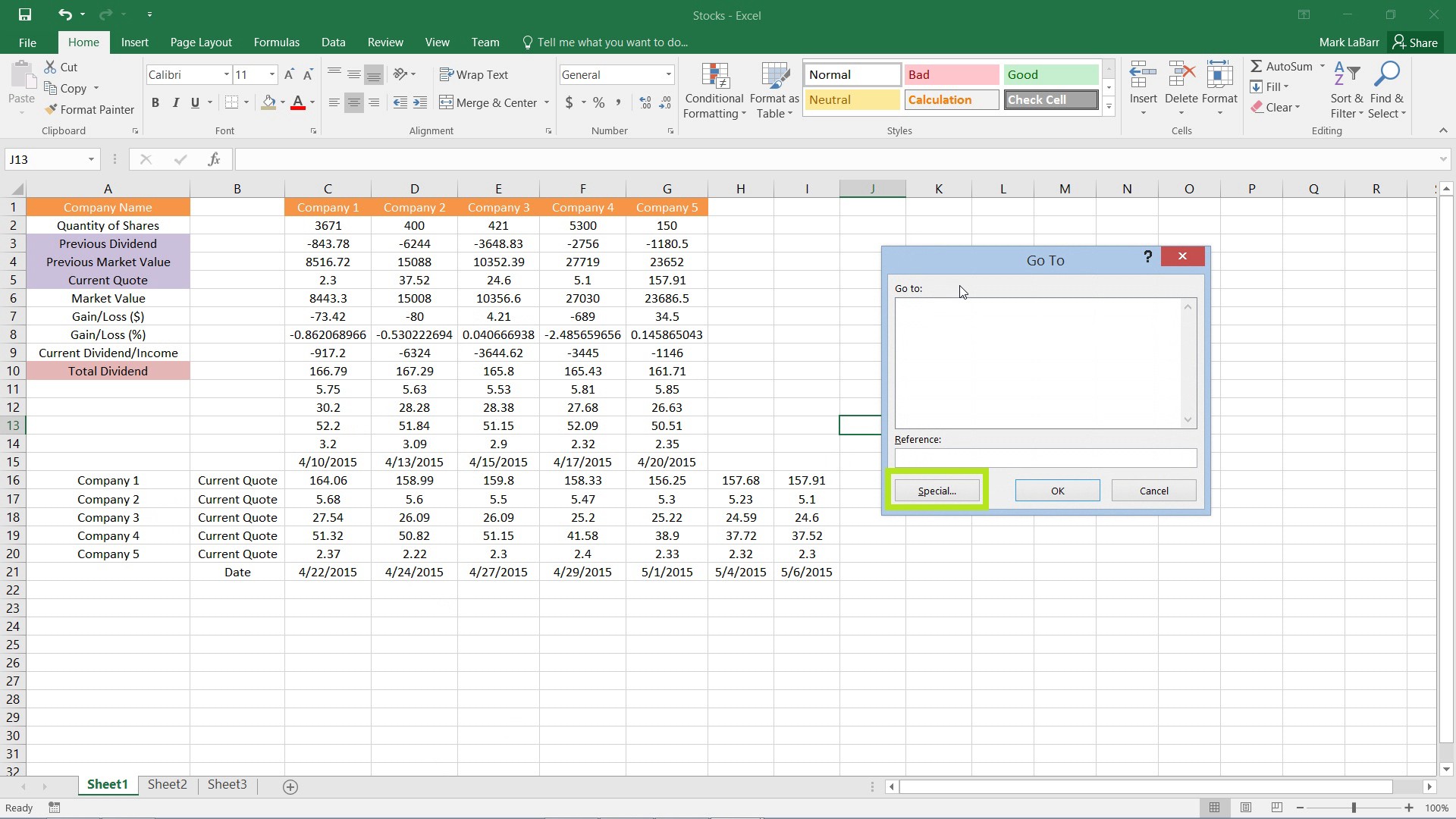
 Home
Home