In this tutorial, we will show you how to reset the Microsoft Access autonumber field. The Microsoft Access can be accessed from the web for others to see and make alterations. Microsoft Access is very handy database that provides you multiple options to customize your database.
You can upload Access database to web so that you can make changes from anywhere you are.
Step 1 – Removing auto-number field
Consider the sample data shown in the table over here. This table contains an ID column which is an auto number field.
If we remove any rows from here, you would notice that the autonumber fields will not be re-numbered. Furthermore, the autonumber assigned to that particular deleted record will not be utilized anywhere else. So, if we remove the recently added field here and add a new record, you can see that a new number has been assigned to the filed, and the ID column is completely out of order.
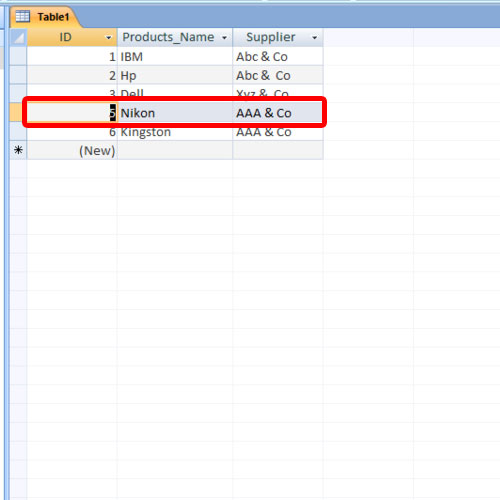
Step 2 – Removing the primary key
To start with, we will first remove the primary key constraint from this particular field. Without doing this, the column cannot be removed from the database.
For that, right click on the Table’s tab and choose the Design View option.
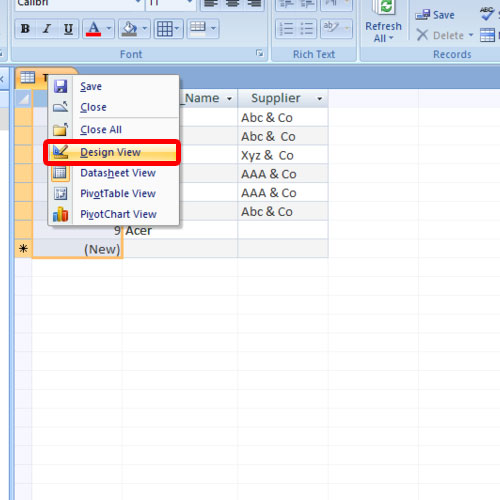
Step 3 – Turning off primary key option
Here you will observe a small key icon is being displayed against the ID column on the left side. Just click on it and choose the primary key option from the menu.
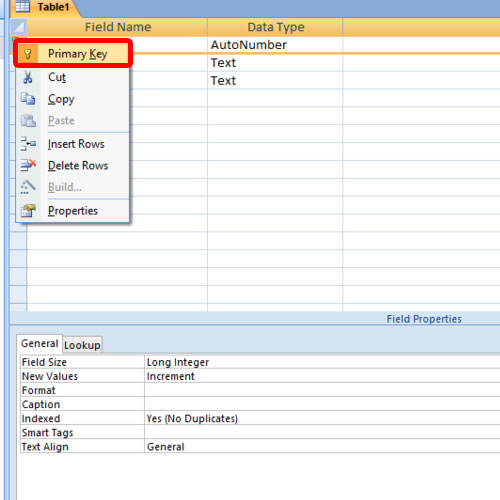
Step 4 – Deleting the selected field
With that done, let’s delete the ID field for now. With that taken care of, let’s insert a new row over here and set it’s its Data type as Auto number.
Once you switch back to the data sheet view, you will observe that the autonumber filed has been re-numbered.
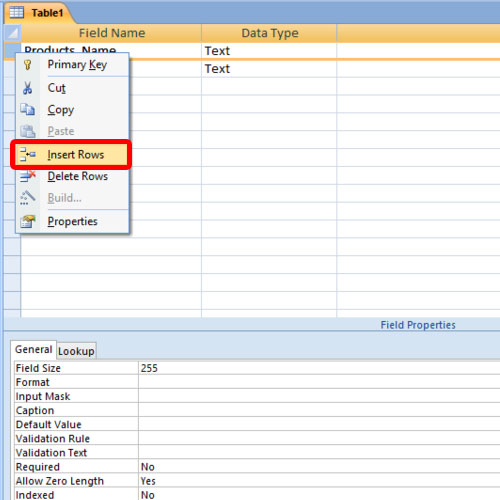
 Home
Home