In this tutorial you will learn how to restore default settings in Windows 8. We will use Windows 8.1 version for demonstration.
Life online is sometimes superior to real life in a way only dedicated computer users can understand. If you’ve really messed with your Windows 8 interface, you can restore most of the damage with a couple of clicks. What to do when you don’t know what to do? HowTech knows: here’s your 101 on restoring default settings in Windows 8.
Step 1. Imagine yourself destroying a city library in a real life. In fact, you probably know from history this guy who did it Well, if you’ve just deleted your Windows 8 library, it is a thing much easier to undo. Simply right-click the “Libraries” header in the “File Explorer” window and choose “Restore default libraries”.
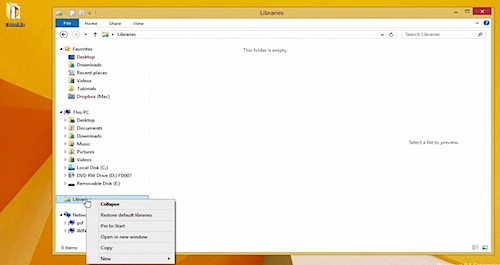
Step 2. If you hid too many system tray icons in your Windows 8 its not as bad as when you would hide your real name and age from police. To get back your system tray icons, right-click the task bar, click “Properties”, click the “Customize” button near Notification Area, select “Restore default icon behaviors” and click “OK”.
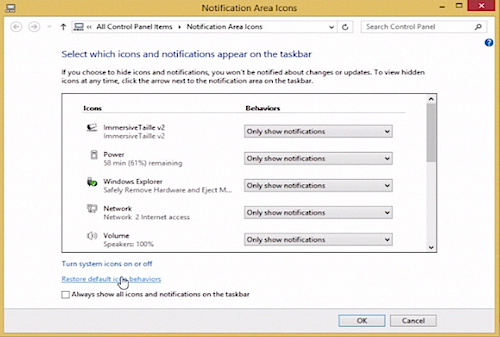
Step 3. Some people are not good to mess with…but if you’ve messed up your folder display settings, do the following. Click the “View” tab of File Explorer and then click the “Options” icon. Select “Change folder and search options”. You’ll see a separate “Restore Defaults” button on each tab here – each one of them will restore the options specified on the tab to their default settings.
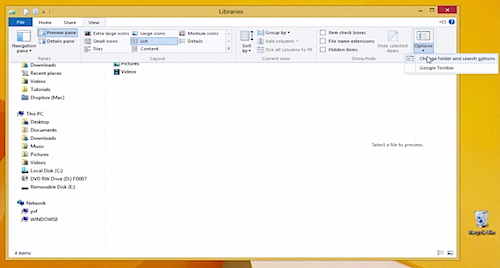
Step 4. It’s not so easy to start your life from zero. But, if you want to refresh your PC settings completely, here’s how to do it in Windows 8: use “Refresh your PC” option. It will preserve any personal files and apps downloaded from Windows store, but everything else will be restored as if your Windows would be anew.
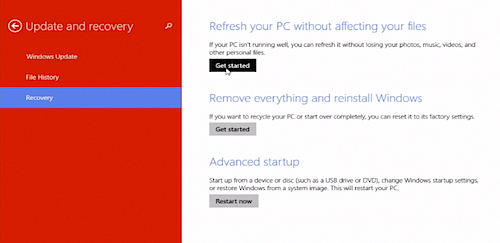
Result: Now that everything is back to normal in your Windows 8 life, we hope you will have a better working session.
 Home
Home