The quick launch bar not present in the new windows 7 operating system by default is missed by many. The feature is still there. It hasn’t been removed for good in this new windows version. In this tutorial, we will teach you how to activate the quick launch toolbar for all those people who miss the quick launch toolbar,
Follow this step by step guide to learn how to resurrect the Quick Launch bar in windows 7.
Step # 1 – Select the New Toolbar Option
First of all, right click on the “Windows Taskbar” which is available at the bottom of your screen. A menu will appear in which you will find few additional options related to the adjustment and settings of the taskbar. Now move the cursor over the “Toolbars” option which is available on the top of the menu. Once the cursor has been placed over it, a small menu will appear. Click on the “New Toolbar” option on this sub menu.
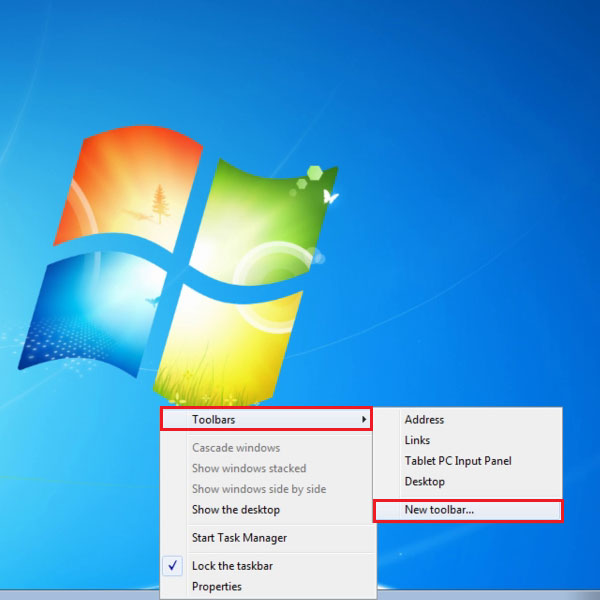
Step # 2 – Enter the Path
Once you have clicked on the “New Toolbar” option, a new window will open. This browsing window will allow you to search and browse the required folder to set as a new toolbar. Move over the “Folder” path area and enter “%userprofile%\appdata\Roaming\Microsoft\internet explorer\ Quick Launch”. Now click on the “Select Folder” button which is available at the bottom right corner of the window.
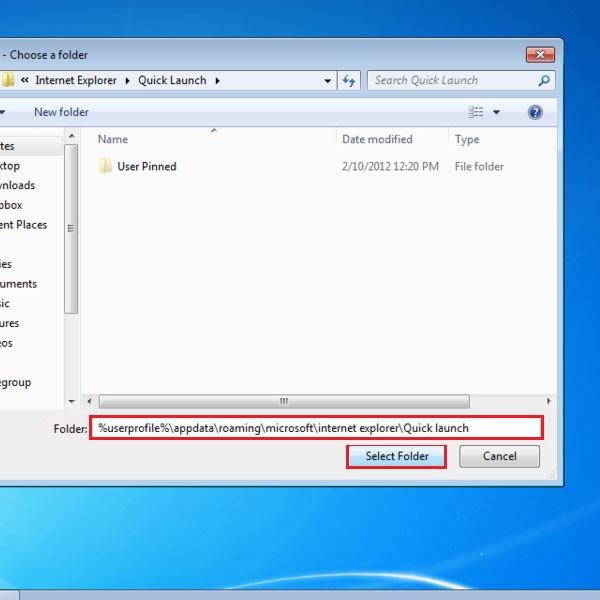
Step # 3 – Adjust the Placing of the New Toolbar
Once you have selected the quick launch folder, it will appear on the taskbar. Now you can simply adjust its place according to your requirements. For this purpose, move the cursor over it, click and drag it while holding down the mouse button to your desired place.
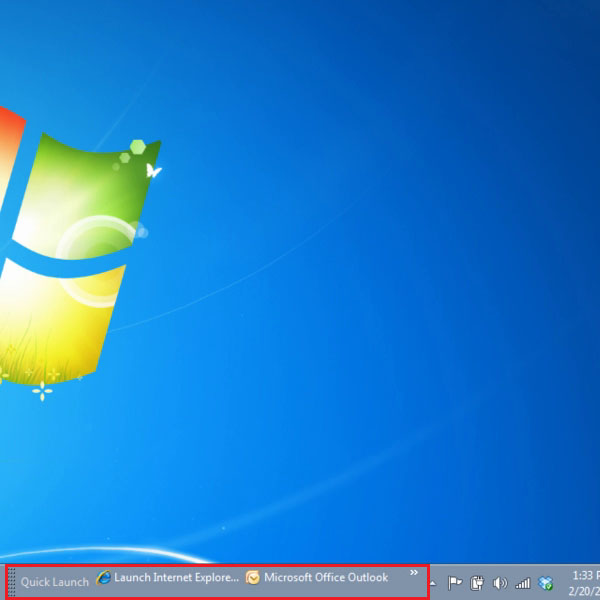
Step # 4 – View or Change Additional Options
After adjusting the toolbar placement, right click on it to open further settings and options. A small menu will appear where you can see additional options of this toolbar. From this menu, you can simply choose to show or hide the text of icons on the respective toolbar. You may also show or hide the title of icons and programs available on the selected toolbar.
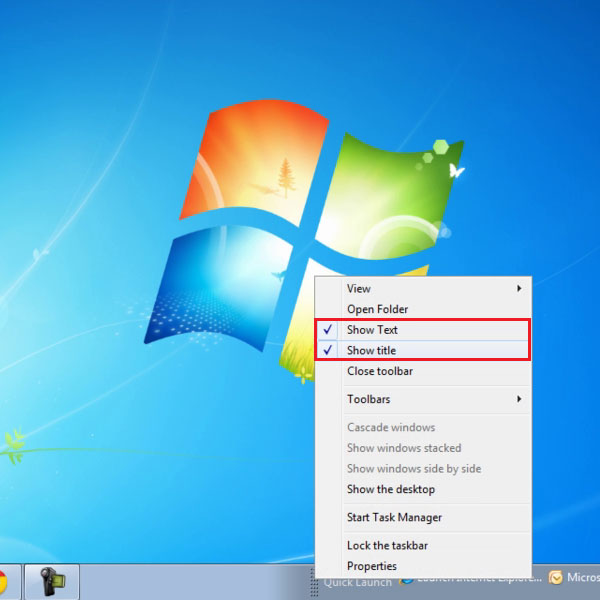
 Home
Home