This tutorial is going to show you how to rotate an image in Photoshop which can be done in a couple of ways.
Step # 1 – Rotating Through the Image Menu
Start Photoshop and make sure that you have open the image that you want to rotate. The first way to rotate the image is to simply click “Image”, navigate to “Image Rotation” and then select one of the options. Here we are going to choose to rotate the image 90 degrees clockwise so all we have to do it click “90 degrees CW” and the process is complete.
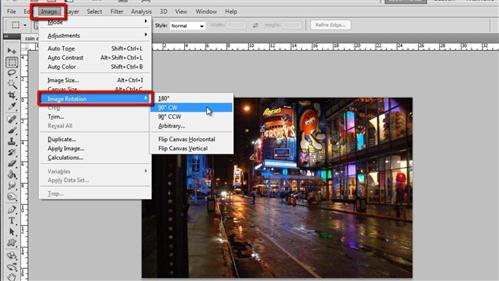
Step # 2 – Accessing Free Transform
If we want to rotate the image by a specific amount things are slightly more complicated. You can use the “Arbitrary” option in the menu we just saw, but it is easier to use the rotation function built into something called the transform tool. Press “Control” and “A” on the keyboard and the image will be selected, right click on it and in the menu that appears click “Free Transform”.
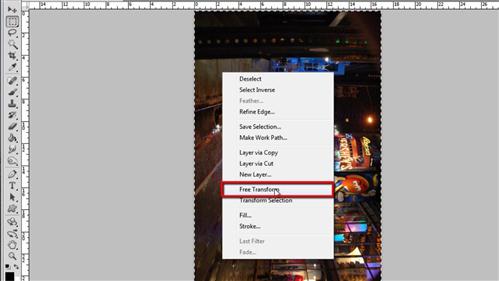
Step # 3 – Rotating the Image Using Free Transform
Now, move your cursor over the edge of the image and you will notice that it turns into an icon that has two arrows on each end. Click down and drag the cursor to rotate the image, simply keep dragging until you have achieved the rotation that you want. That is the simple process for learning how to rotate an image in Photoshop.
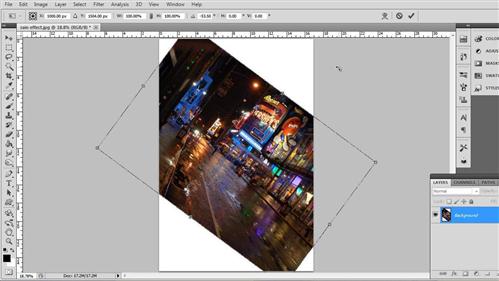
 Home
Home