Microsoft is about to publish its latest operating system i.e. windows 8 in the upcoming year. Its free preview version has already been released by the company earlier this year. Microsoft has worked hard to make its latest windows a more interactive operating system. Like a tablet PC or a windows based smart phone, windows 8 comes up with metro tiles based applications rather than using their traditional style folders and menus. Various new features are also included in the package. One of them is the smart file history application. It keeps the track of your useful files and documents so in case if anything goes wrong, you can still restore your important files.
Follow this step by step guide to learn how to save file history in windows 8.
Step # 1 – Open the Control Panel
First of all, open up “My Computer” and click on the “Open Control Panel” button which is available on the top main menu of the window. This will open up the control panel window where you will come across various options and settings of windows.
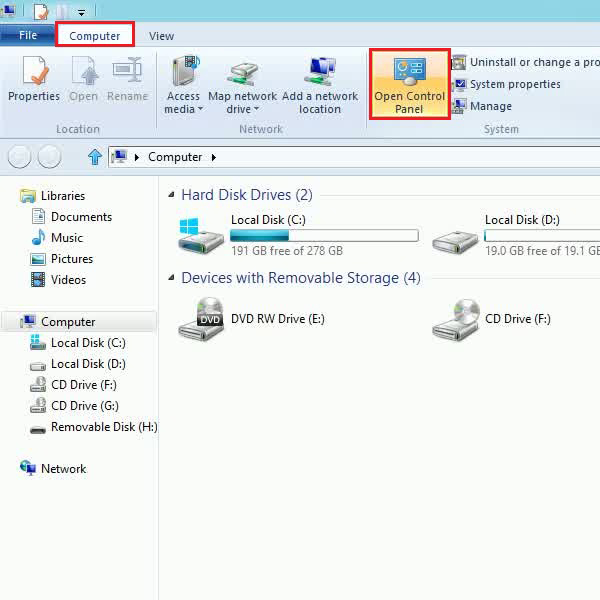
Step # 2 – Open the System and Security Settings
Once the control panel window has opened, click on “System and Security” option from the menu. This will show you advanced options which are related to the security and protection of your windows and computer system.
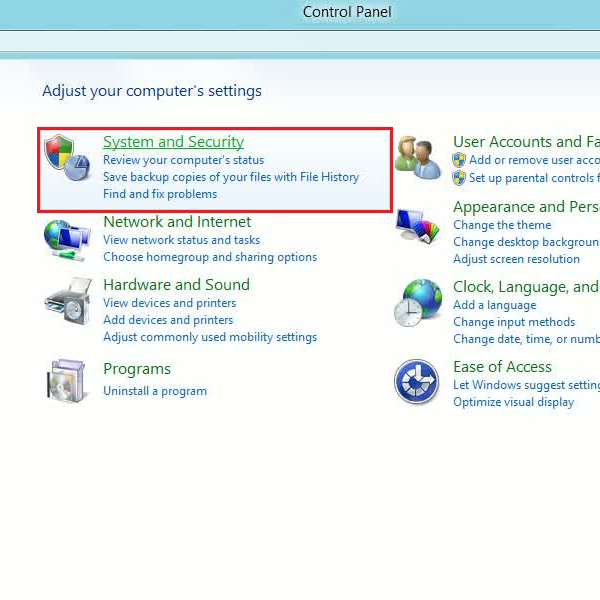
Step # 3 – Open the File History Settings
Once the “System and security” option has opened, move over to the “File History” option available on the list and click on it to open it. This new feature of windows 8 saves copies of your files so that you can easily get them back in case they get lost.
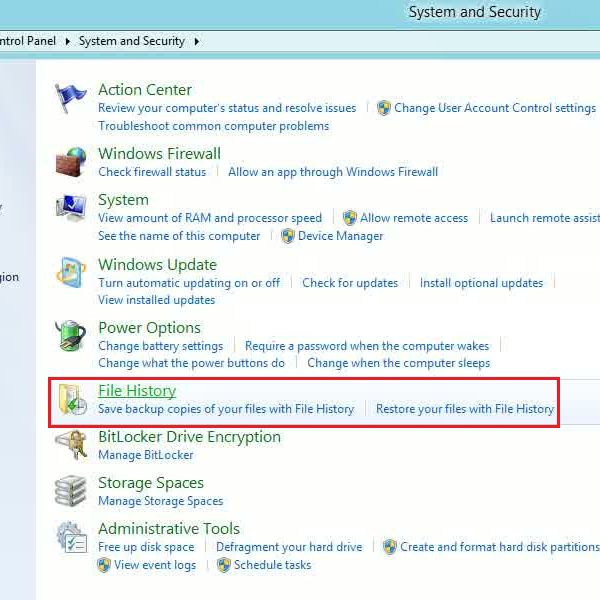
Step # 4 – Turn on the File History Option
Once the “File History” window has opened, click on the “Turn on” button to enable the “File History” option.
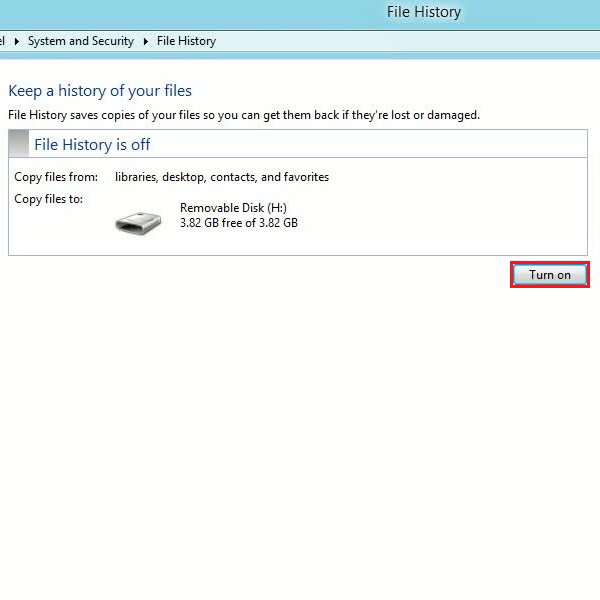
Step # 5 – Change the Destination Drive
After activating the “File History” option, click on the “Change Drive” option available on the menu appearing on your left hand side to choose a location where the backup of your important files and documents will be saved.
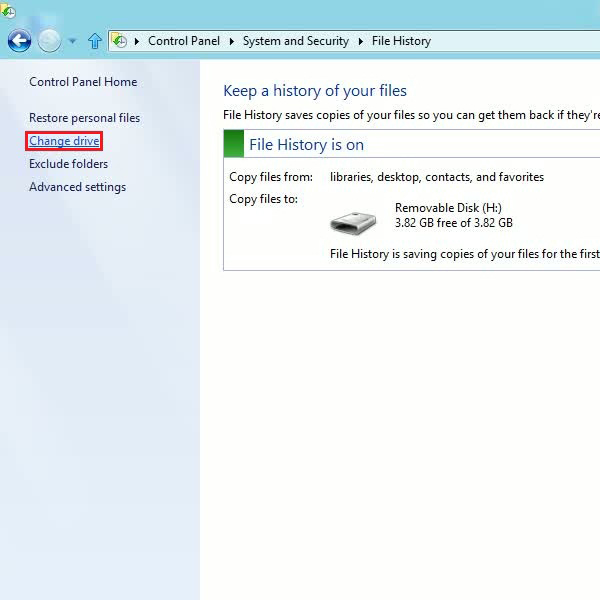
Step # 6 – Select a Drive to Save File History
Now choose a location and click on the “OK” button to save it. It is recommended to choose an external drive or to add a network location for the purpose of security.
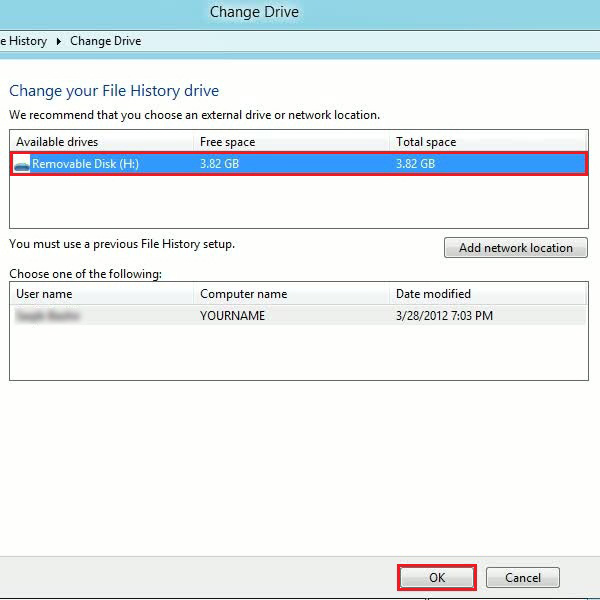
Step # 7 – Go to the Exclude Folder Option
Over here, you can also exclude files and folders according to your requirements. In order to exclude a folder from being saved, click on the “Exclude folders” option available on the menu appearing on your left hand side.
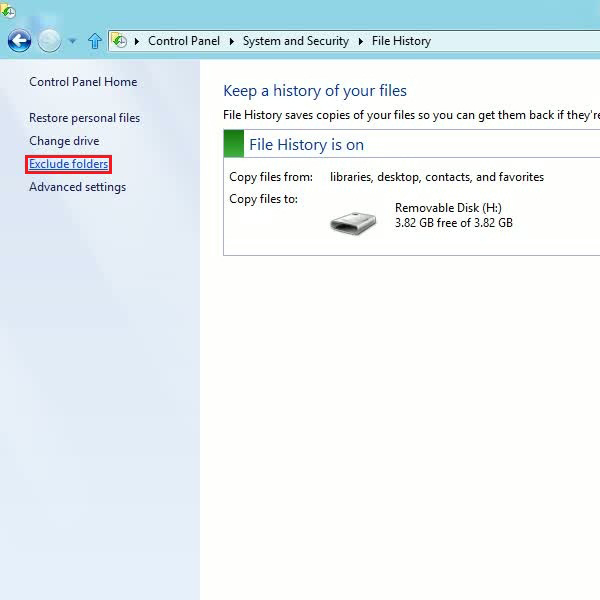
Step # 8 – Add a Folder to Exclude
Once the “Exclude Folder” window has opened, click on the “Add” button to select a folder. After selecting your desired folder, click on the “Save changes” button to apply these changes and exit.
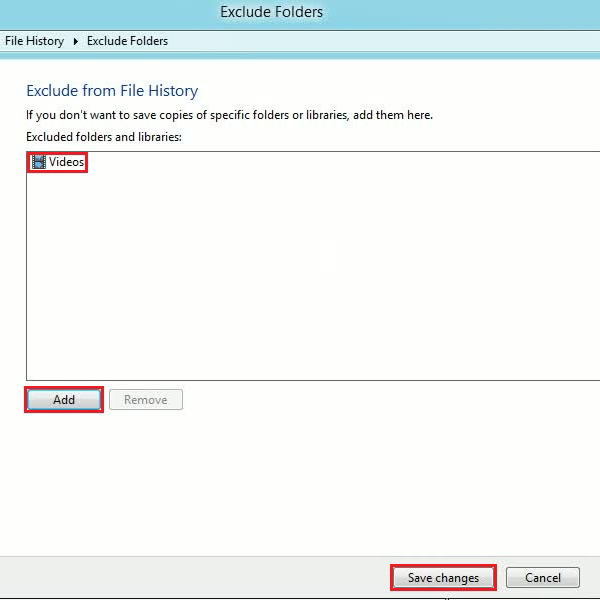
Step # 9 – Open the Advanced Settings
Once done, move over to the “Advanced settings” option on the menu appearing on your left hand side. This “Advanced settings” option allows you to adjust further settings related to the “File History” option.
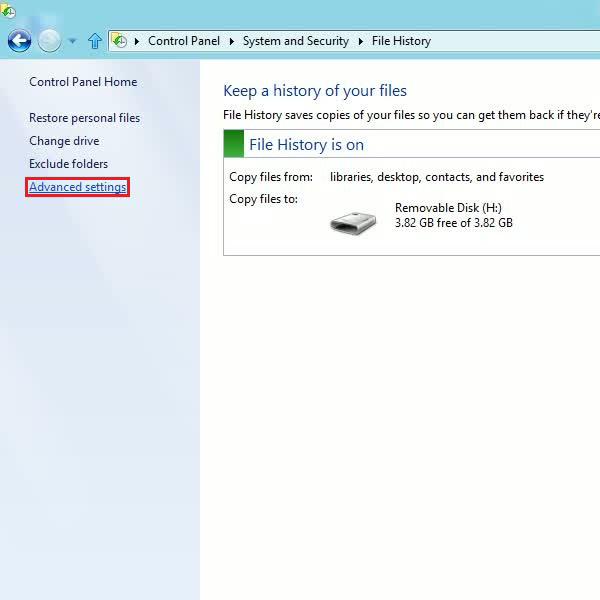
Step # 10 – Adjust the Advanced Settings
You can change how often Windows saves copies of your files, how much size of the offline cache is to be used and how long the saved files are to be kept. After adjusting these settings as per your requirements, click on the “Save changes” button to apply them.
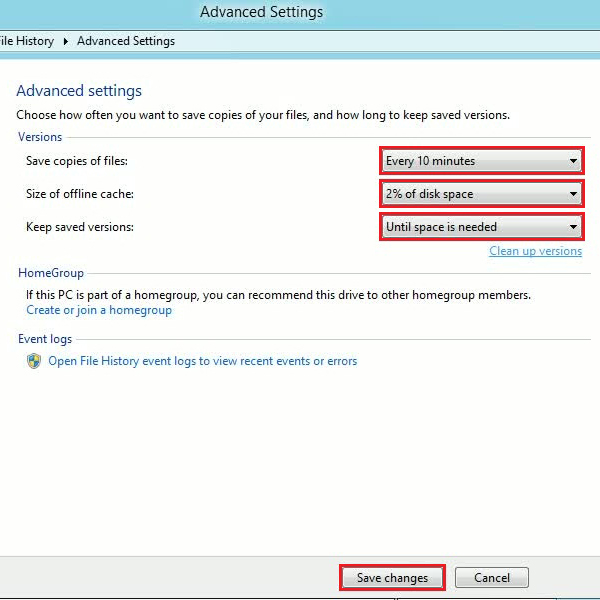
Step # 11 – Restore Personal Files
The “Restore personal files” option allows you to restore files which were saved in the assigned location.
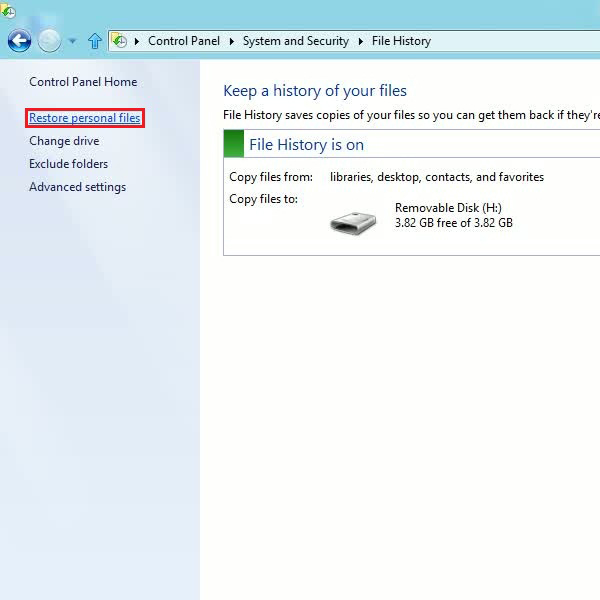
Step # 12 – View the Saved File History
You can also view the saved file history by going to your selected location. For this purpose, go to “My Computer” and select the location which you have chosen to store the “File History”. Here, you can find all stored files contained in a folder named as “FileHistory”.
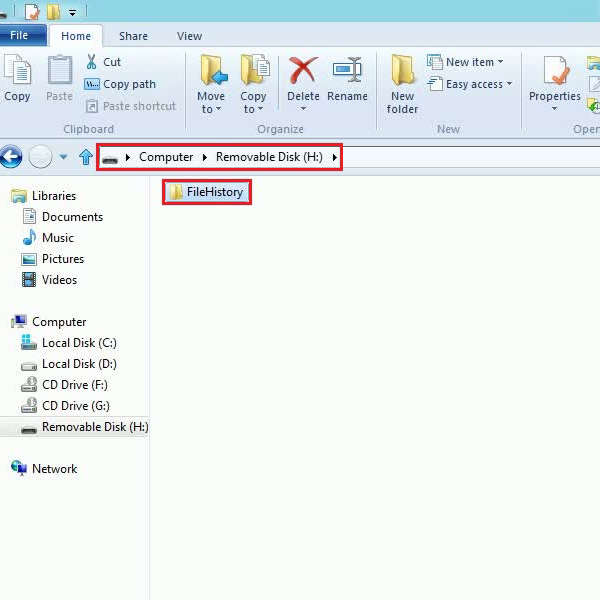
 Home
Home