In this tutorial, we will guide you on how to save firefox tabs. When browsing, several a times a user wants to save the tabs for later review. Mozilla Firefox allows you to save multiple tabs. Follow this step by step guide to learn how to save firefox tabs.
Step 1 – Open Mozilla Firefox
First of all, click on the start button and in the search bar, type in firefox. From the search results, open Mozilla Firefox.
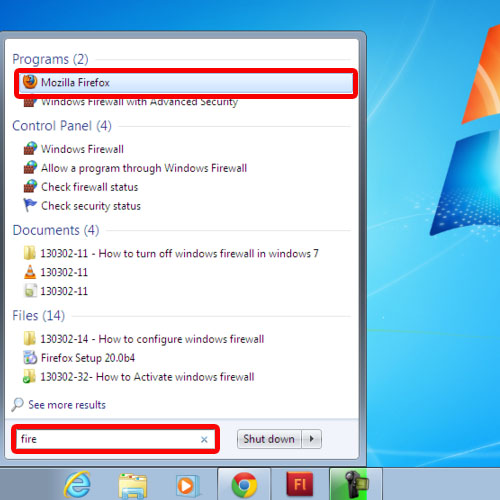
Step 2 – Open Advanced Settings
Once the web browser opens, type the following in the search bar:
About:config
Once you are done, hit the enter key on your keyboard in order to access the advanced settings. You’d be warned here that changing any of these settings might harm the security or performance of this browser. Click on the button titled “I’ll be careful, I promise” in order to proceed further.
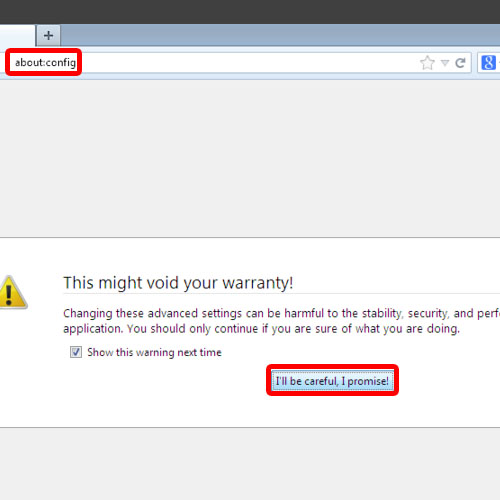
Step 3 – Change quit warning settings
Once the advanced settings open up, go to the search bar on the top and search for “quitwarning”. The warning setting will appear in the search results. Double click where false is written in order to change the value to true. Once you are done, close the browser and re-open it in order to apply the changes that you have made.
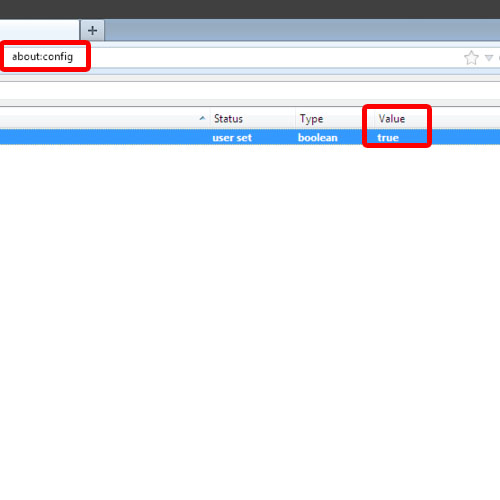
Step 4 – Exit browser
When the browser re-opens, open any website of your choice in the first tab. Open a new tab and over there open another website. Once you have multiple tabs opened, click on the cross sign available in the extreme right corner in order to exit the browser. You’d be prompted with a warning sign where you’d have the option to save the firefox tabs you have currently opened. Click on the “save & quit” button in order to save the firefox tabs.
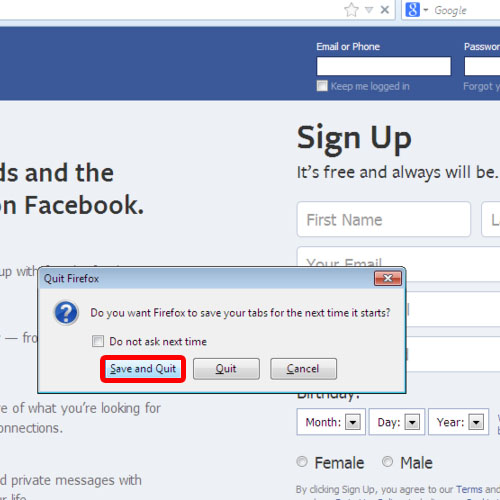
 Home
Home