This tutorial will show you how to save WhatsApp pictures on iPhone. Before you start, make sure WhatsApp is “allowed” to access your Photos app.
Step #1 – Open Settings
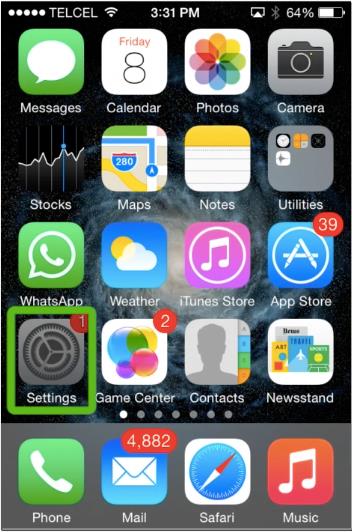
Step #2 – Scroll down and tap on Privacy
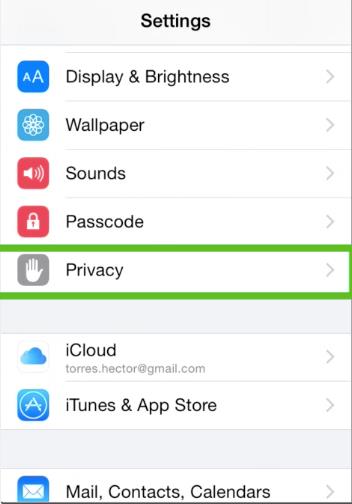
Step #3 – Tap photos
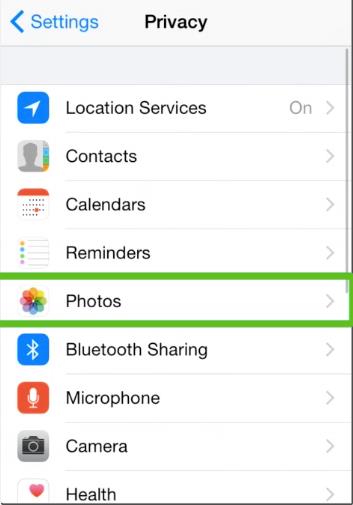
Step #4 – Turn on the switch for WhatsApp
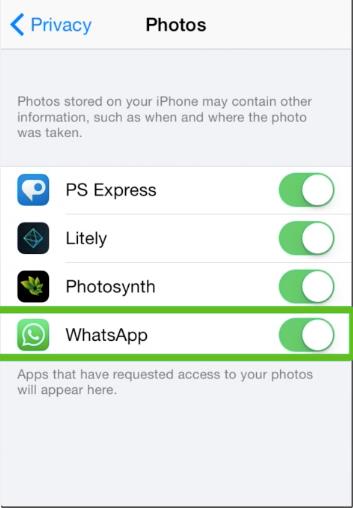
Step #5 – Open WhatsApp
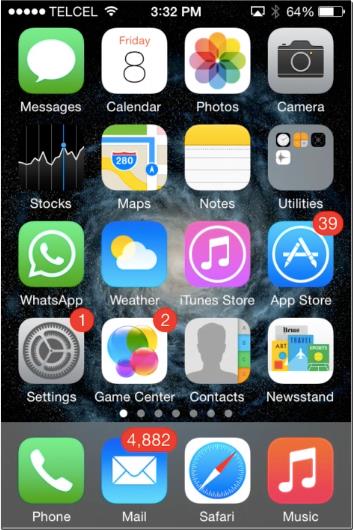
Step #6 – Go to the chat where the image was shared
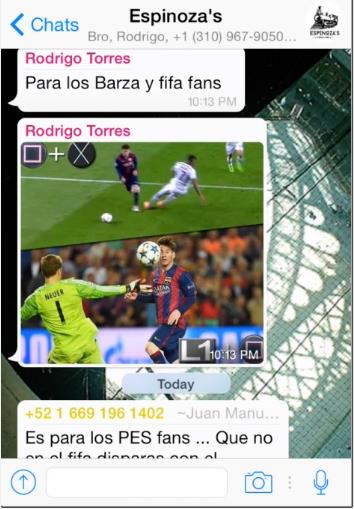
Step #7 – Tap on the image
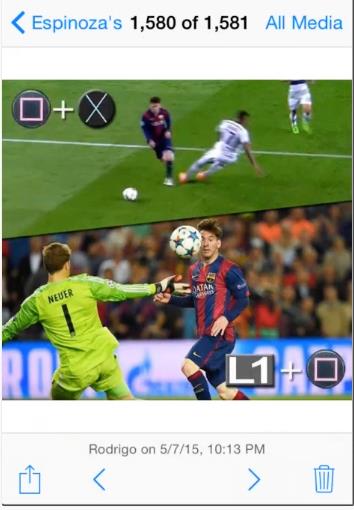
Step #8 – When the image opens in full-mode, tap on the share icon.
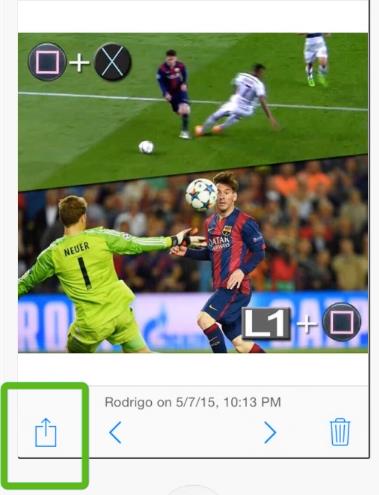
Step #9 – Tap on Save Image
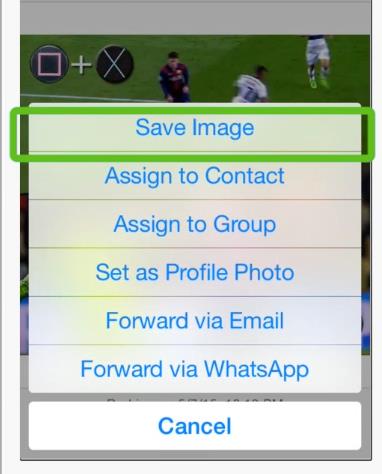
Step #10 – Your WhatsApp photo is now saved to your Camera Roll
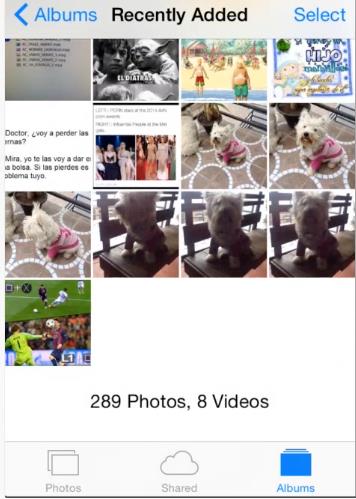
 Home
Home