In AutoCAD there are quite a few options and settings that you can alter in your workspace according to your preference.
However, a useful tool here is that you can change the layout that is your workspace in AutoCAD. You can change the shortcut keys, move around the toolbars and change the settings of profiles so that you can navigate easily through the software. You can even save the preferences and changes you make in AutoCAD.
This comes in handy and saves you time as you do not have to alter your settings every time you open a new document in AutoCAD.
Step # 1 – Save a workspace
To save the current workspace in AutoCAD, simply go to the button present on the bottom panel, click on it and select the “save current as” option.
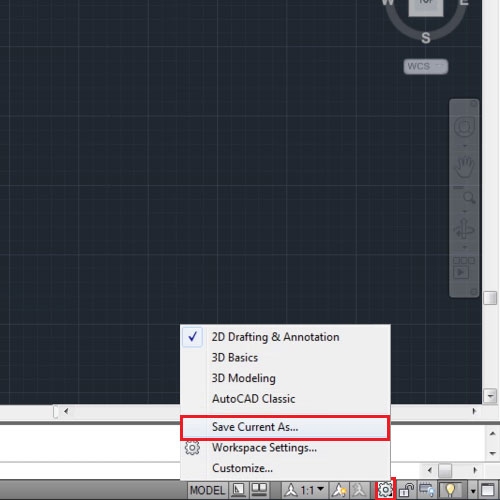
Step # 2 – Add a name to your workspace
With that done, AutoCAD asks you to enter the name you wish to save your workspace as. Enter the name and click on the save button to save the workspace.
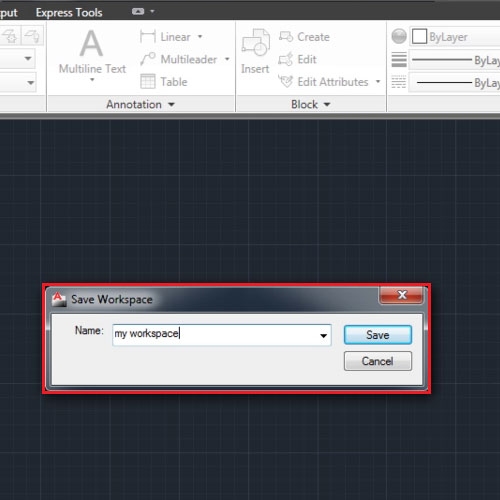
Step # 3 – Open the “options” menu
Next, as mentioned earlier you can even save the settings of the profiles in AutoCAD. For that, first open the “options” panel by right clicking and anywhere on the screen and selecting Options from the menu.
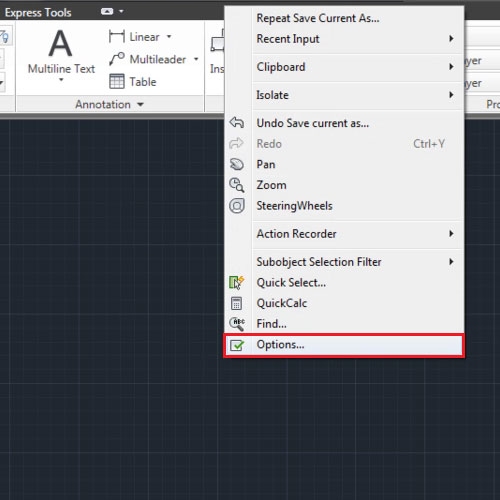
Step # 4 – Add a new profile
Over here you will see numerous settings that you can alter. These include altering your display settings, your drafting and 3D ones, etc.
To save this profile, go to the “profiles” tab on the left. Once in the profiles tab, click on the “add to list” option.
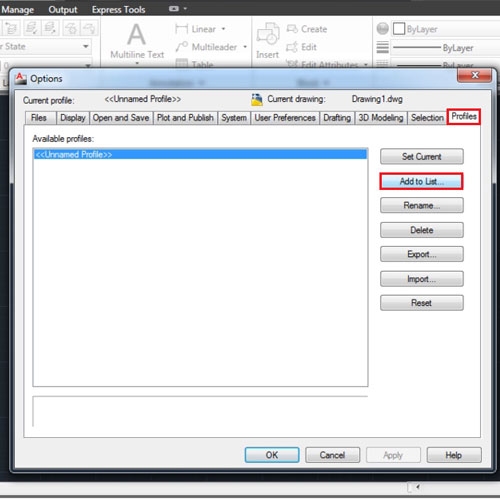
Step # 5 – Add name to your profile
After pressing the “add to list” option, you can add a name and description to the profile you are saving. This can prove to be helpful later on when you are working on something and wish to know the properties of the profile you saved. You can easily get an idea from the description you enter. And that is how you save profiles in AutoCAD.
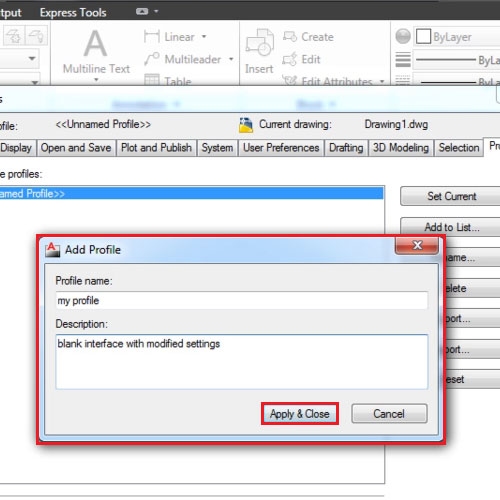
Step # 6 – Set an existing profile as current
To open an already saved profile, simply select it from the existing list and press the “set current” option.
This way, all of your settings and the complete workspace can be used for your future work.
You can even create a backup of all your profiles by clicking on the Export button. Similarly, to load your backups in AutoCAD, simply click on the Import button and select the backup file which has all your profiles saved.
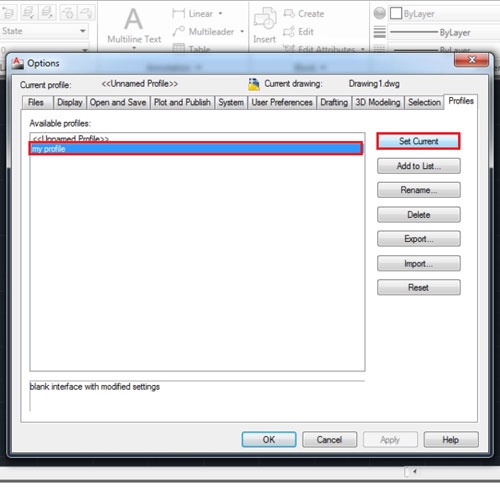
 Home
Home