If you are looking for Yahoo search optimization and linking, My Yahoo is the best option. Content addition, weather reports, news, entertainment updates and several other applications can be affiliated using this page and you can pretty much connect with every aspect available online. You can search a variety of objects and topics with the help of Yahoo site search or simply go to my.yahoo.com and sign in to get started. By using My Yahoo, you can assemble a lot of quick links at one place. Moreover, you will not have to use multiple websites once you have learned searching and adding content to My Yahoo.
In this tutorial, you will learn how to search for and remove content in My Yahoo.
Step # 1- Opening a new tab
To begin with, you must click on any particular tab’s name to view it.
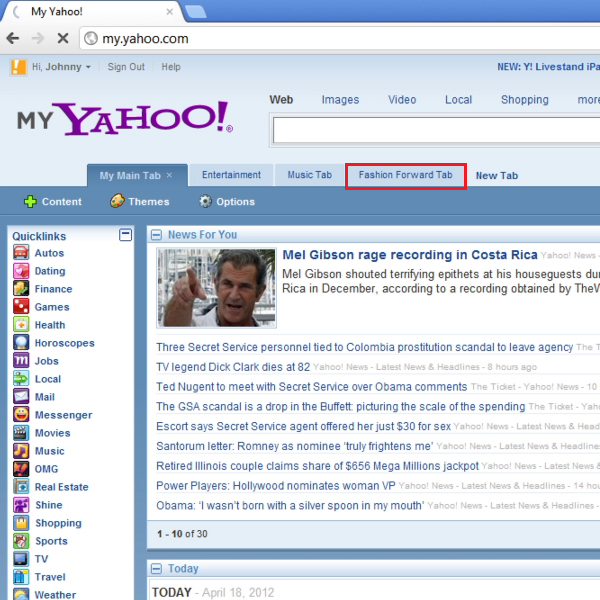
Step # 2- Selecting the add content button
Next, you will need to click on the “content” button in the tab.
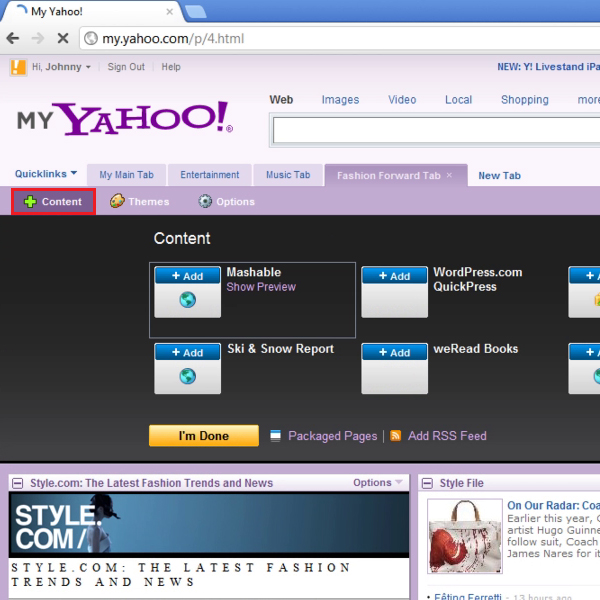
Step # 3- Searching content
Once this is done, you will be required to type in a keyword in the “search box” regarding the specific content you want to look for and then click on the “Spyglass” button, in order to get search results.
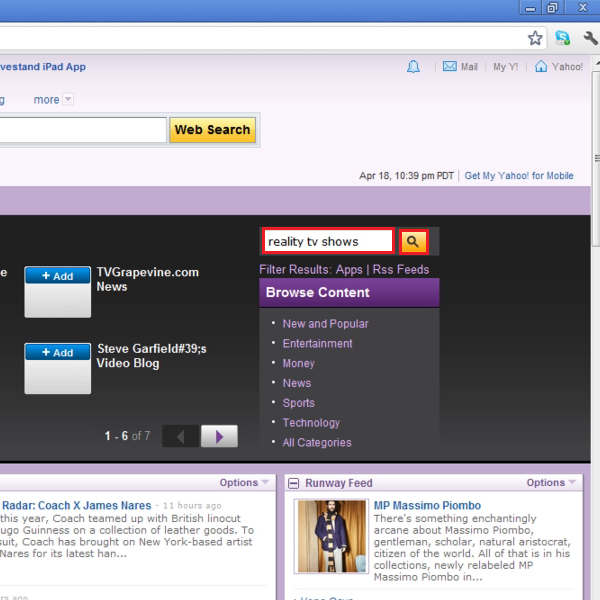
Step # 4- Scrolling through content options
You can now use the “previous” and “next” buttons in the content gallery to go through the various content search results.
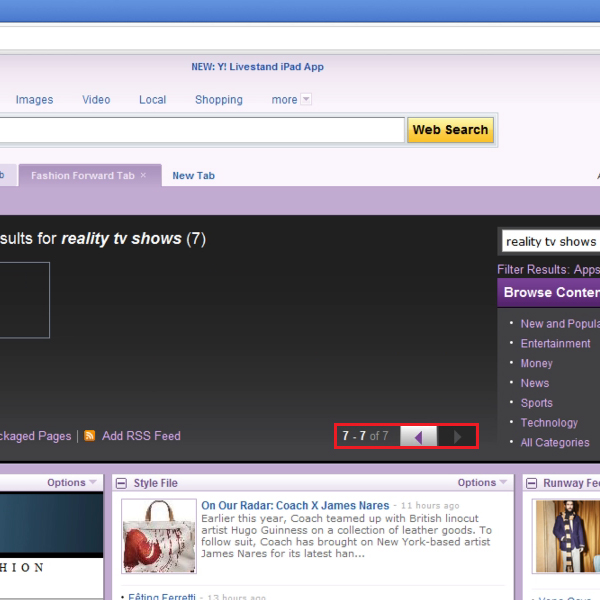
Step # 5- Previewing and adding content
Once the previous steps have been completed, you must click on a contents “show preview” option and a separate window will appear. You can close the window by clicking on the “X” button on top of the page if you find that the content is not useful. However, you can select the option titled “show preview” for another content and click on the “Add” button to include it in your tab. Once you’re done with this, you can click on the “I’m done” button and your content will appear in left corner of the tab. You can now proceed with other activities on your Yahoo page.
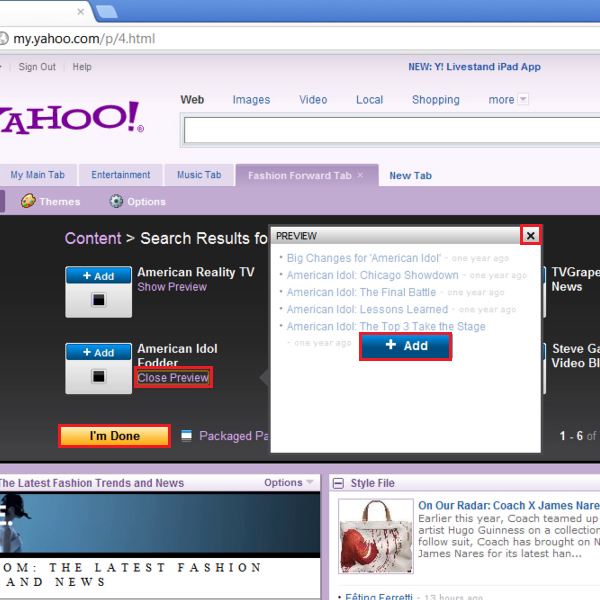
Step # 6- Removing content
On the other hand, if you want to remove content in My Yahoo that you just added, you will need to go to the “options” button of the content section and select the option titled “remove”.
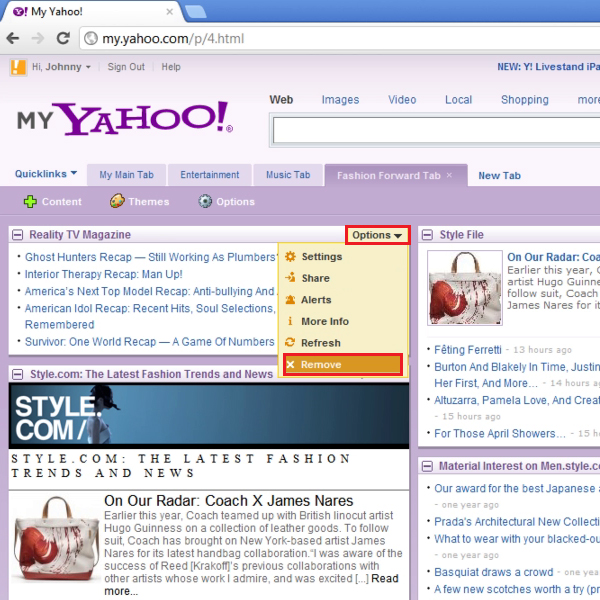
Step # 7- Confirming removal of content
A new confirmation window will appear on your screen asking you for a final answer as to whether you want to delete the selected content from your tab. Here you must click on the “remove” option in order to apply the desired settings to your tab.
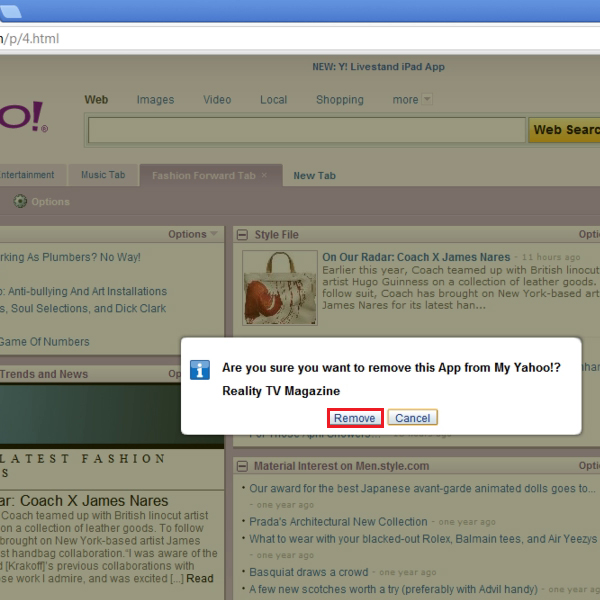
 Home
Home