When working in Microsoft Outlook, one will often be dealing with and managing a number of contacts. When you search for contacts in Microsoft Outlook, you better have everything organized or you’d find it difficult to find the contact you are looking for. We will help you get familiar with contacts in Microsoft Outlook. This tutorial will help you in searching for contacts in Outlook.
Step 1: Using the quick search window
In order to search for contacts, click on the “contacts” tab in the “navigation” pane. To search for a particular contact, click on the “quick search window” and type in the name you are searching for.
Once this has been done, search results will be displayed from which you can find the contact you were searching for.
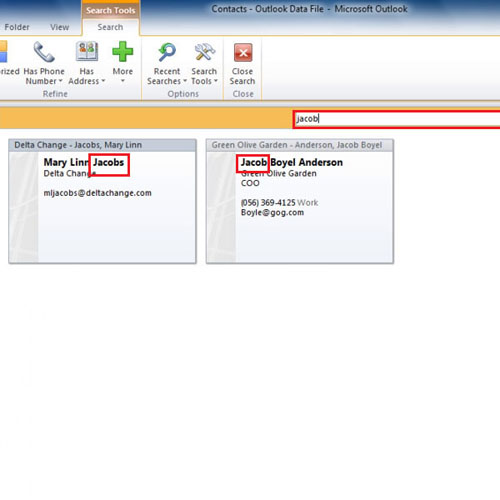
Step 2: Searching for contacts with company name
You can also view details and close the form. To close the search bar, click on the “X” button and once again you will be able to view all your contacts.
In order to search for a contact using a company name, enter the name of the company you are searching for in the quick search window and outlook will display the contacts that belong to the specific company.
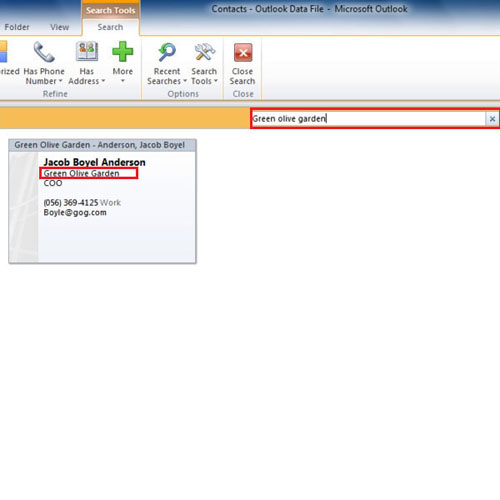
Step 3: Searching for categorized contacts
Moreover, you can also choose to search for contacts using categories such as “green” or “professional”. Go to the quick search window and you will find more options you could use to carry out your search. Click on the “categorized” button and select the “green category”.
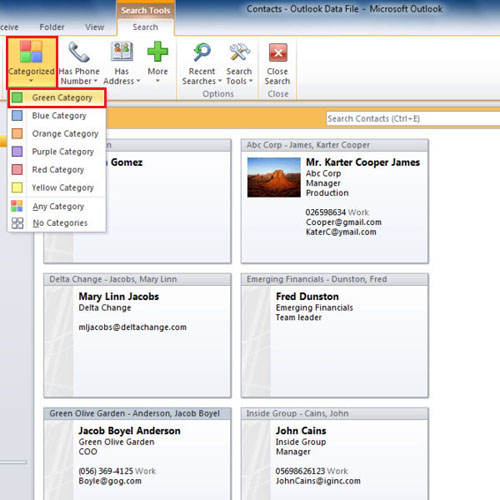
Step 4: Using multiple criteria during a search
You can additionally enhance your search by adding multiple criteria. If you would like to search for all contacts that belong to the green category and have a phone number, you will need to click on the “Phone number” button at the top. Once this has been done, select the “has business option” option from the drop down menu to proceed further.
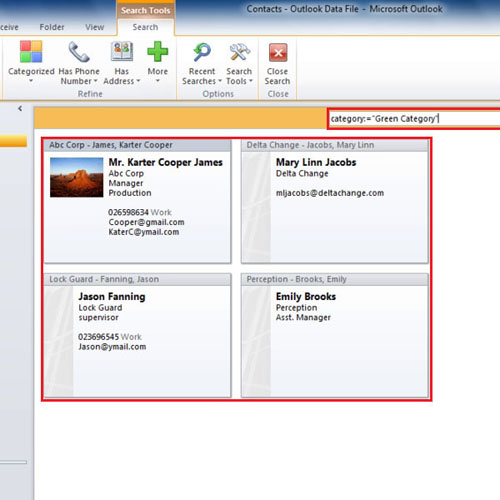
Step 5: Viewing search results
Once the above steps have been completed, Microsoft Outlook will now display only the contacts that belong to the green category and have phone numbers linked to them.
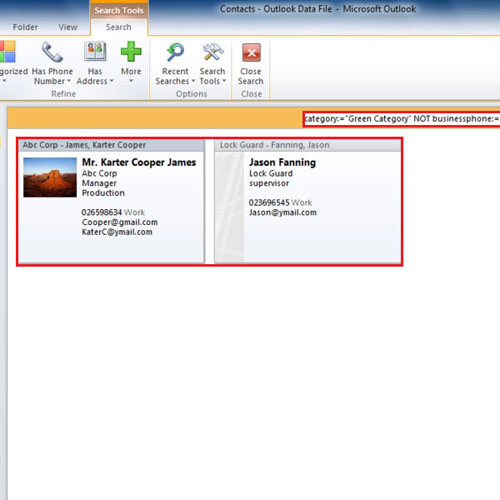
 Home
Home