If you know how to select artwork beneath objects in Adobe Illustrator, then working with complex images can become a lot easier using Illustrator. This is because some illustrations contain overlapping images. Working with artwork in illustrator can be tricky especially when they’re complex ones. In an illustration, which involves a lot of art work overlapping each other, you have to be careful about which one you want to choose and work with. Since they are so closely placed, you might end up making changes to the wrong one. For this purpose, the selection Illustrator tool is used.
Step # 1 – Selecting the image at the back
First, choose the “selection tool” arrow to move between the selections of your drawings.
If you click on the image, automatically the one on top will be selected. If you want to work on the rectangle that is at the very back, then one way to do so is to click its made path. It is easy to do this in this image as it consists of only three illustrations. However, doing this with complex images can be a tough job. There is also another way to do so. Go to the image that is right in the front. Keep the ‘ctrl” key on your keyboard pressed and click on it. An arrow will appear right next to your selection tool. With each click, the Illustrator will move you to the layer behind the one you are currently on.
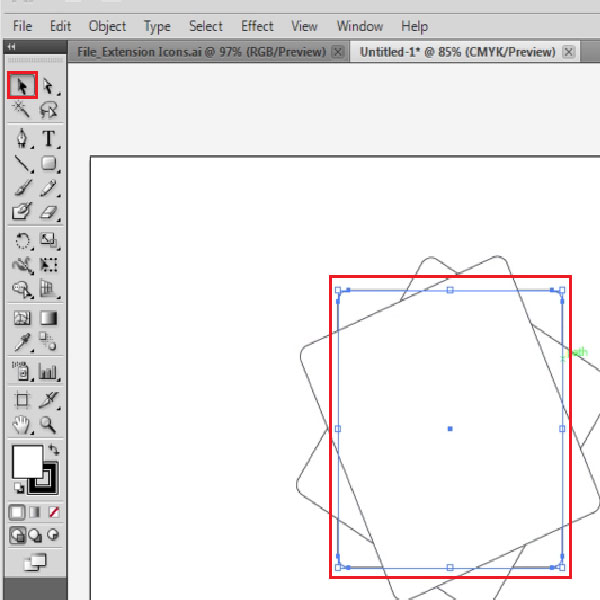
Step # 2 – Fill in color in the image at the back
If you want to fill in color in the rounded rectangle which is at the very end, then hold the “ctrl” key on your keyboard and click thrice. This will now select the rectangle on which you want to work. You can add color to the rectangle or work with it in any way you like. To add color, you need to first select this shape and then double click on the color box to choose the color you want to fill it with.
You can apply the same procedure and add color to the other two shapes present. To do so, select each shape separately and go to the color box to choose the color you want to fill the shape with.
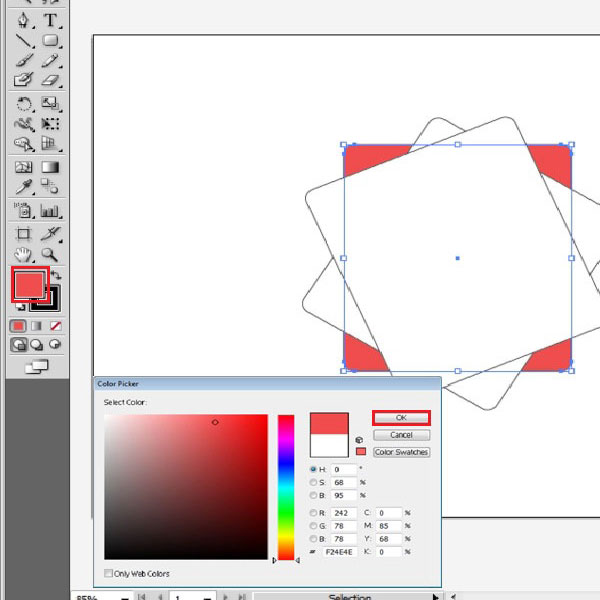
Step # 3 – Bring the back image to the front
To bring the rectangle which is all the way back to the front, select the shape and then right click on it. Once the drop down menu appears, go to “Arrange” option available on the menu. “Arrange” gives you various options from which you can choose. Click “bring to front” option in order to make the last shape come to the front. You will notice, the red rectangle will now come in front of the other shapes. You can change the place of these illustrations as per your wishes.
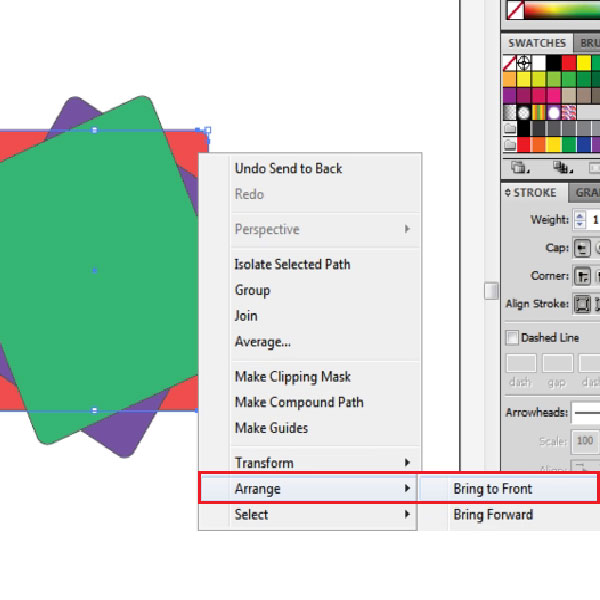
 Home
Home