Before you can enter your worksheet data in Microsoft Office Excel, you must know how to select cells in a worksheet. The cell cursor is a black border that surrounds the active cell (sometimes called the current cell) in a worksheet.
Step 1 # selecting multiple cell.
Several cells can be selected at once. When multiple cells are selected, the selected cells are indicated with a light, “baby” blue color. When a single block of cells is selected, a double black line will surround the selection, and all cells except the first one to be selected will be shown in light blue
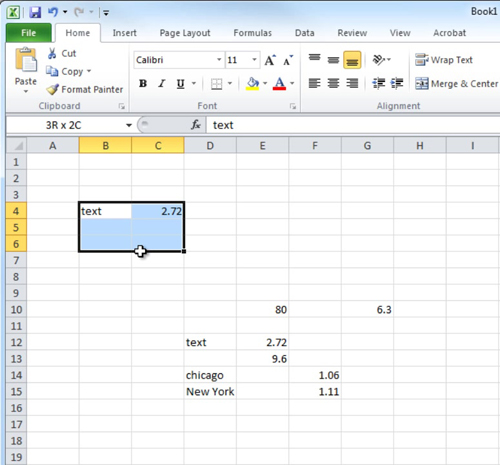
Step # 2 continuous selections.
To make a continuous selection of cells, move the white cross mouse cursor pointer to the cell at one corner of the block of continuous cells, click and hold the primary mouse pointer on that cell, drag the pointer to the opposite corner of the block of cells and then release the mouse button. The block of cells will now be selected.
The arrow keys can also be used to select a continuous block of cells. To add cells in this manner, first select the cell in one corner of the cell block with the primary mouse button, then hold the Shift key and use the arrow keys to expand the selection block.
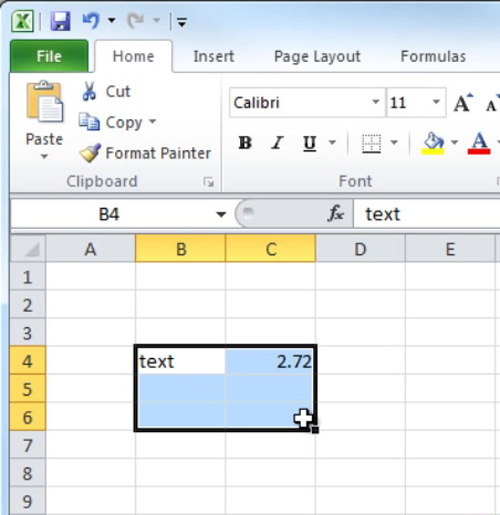
Step 3: Discontinuous selection.
A discontinuous group of cells can also be selected, by selecting cells or block of cells while holding down the Ctrl key. To select a discontinuous group of cells, first select a cell or a continuous group of cells as explained above, then click and hold down the Ctrl while selecting more cells. All of the cells which are selected while the Ctrl key is held down will be added to the selection. All selected cells will be displayed with a light blue color. Cells can be added individually or as continuous blocks. This selection process is additive with each selected cell added only once so selecting cells twice or more simply adds those cells once to the selection.
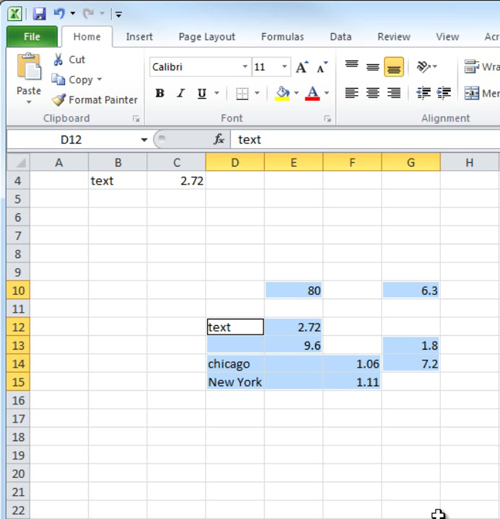
 Home
Home