Selecting multiple files has been done by holding the Ctrl Key and selecting files, since a very long time. This shortcut was flawed as it would require the Ctrl Key to be pressed throughout, which was fraught with human error. This issue has been addressed by providing the option to have multiple files selected by clicking on their respective checkboxes.
This setting can simply be enabled by making a small change in the Folder’s options.
Follow this step by step tutorial to learn How to select multiple files with checkboxes in Windows 7.
Step # 1: Open ‘Organize’ menu and click on ‘Folder and search options’
To create checkboxes to select multiple files, open the Organize menu. A drop-down menu will open, in this menu, click on Folder and search options to access the window.
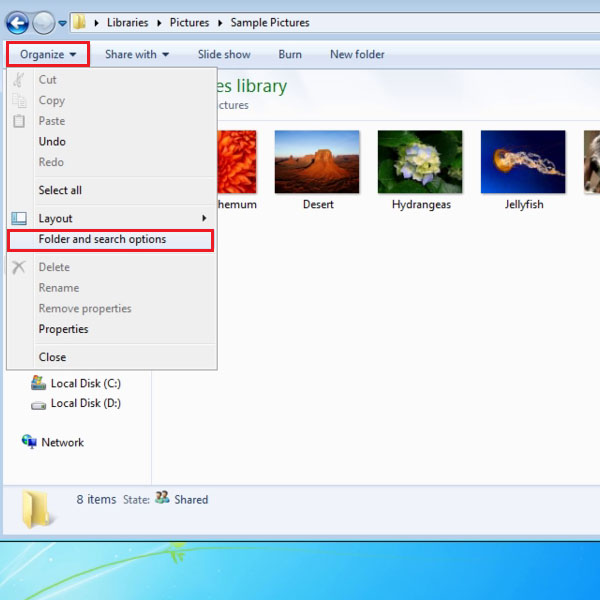
Step # 2: Select the checkbox for ‘Use checkboxes to select items’
Once you have opened the Folder options window, move over to the ‘View’ tab which is second as shown in the picture. In the View tab, scroll down in the ‘Advanced Settings’ options and check the box of ‘Use checkboxes to select items’. Click Apply to save the settings and close the window.
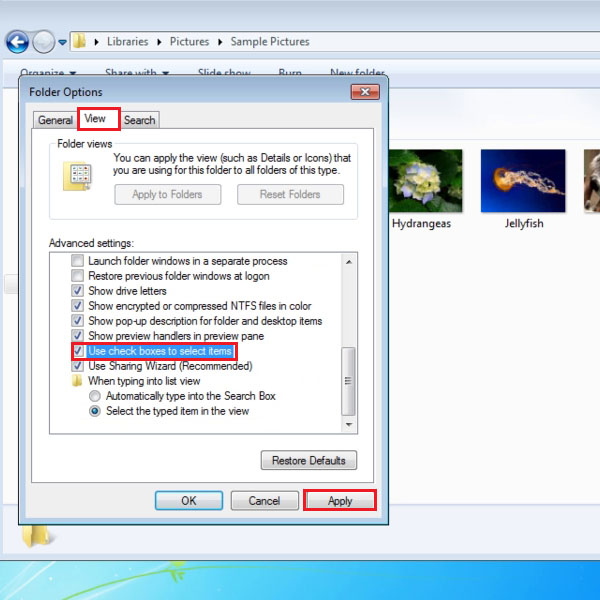
Step # 3: Select items by clicking the checkboxes on the thumbnails
To check whether your settings have to been saved, shift to the folder you were working on and move your cursor over files, you will see that the there are checkboxes on the top left corner of the thumbnail. You can select multiple files by checking these checkboxes and move, copy or delete them.
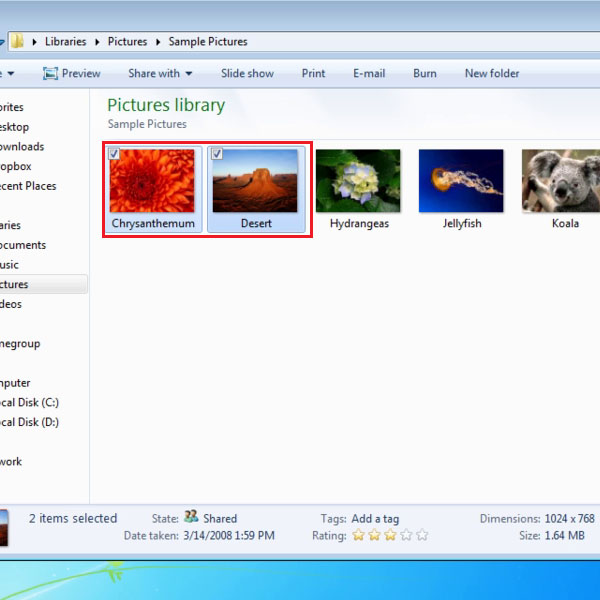
 Home
Home