PowerPoint how to applications are some of the major things you need to be aware of if you are making a presentation. Not only are these beneficial for the presentation display functions but for the editing purposes as well. Keeping in consideration different shortcuts and PowerPoint presentation tools can become a means of time conservation and diligence for an individual.
In this tutorial, you will learn how to separate your PowerPoint presentation slides into sections.
Step # 1- Select a location to create the section
Before placing your PowerPoint slides into separate sections, go through all the slides and choose the ones you want to assemble in a proper section. Click between two slides and you will see a black margin appear as an outline.
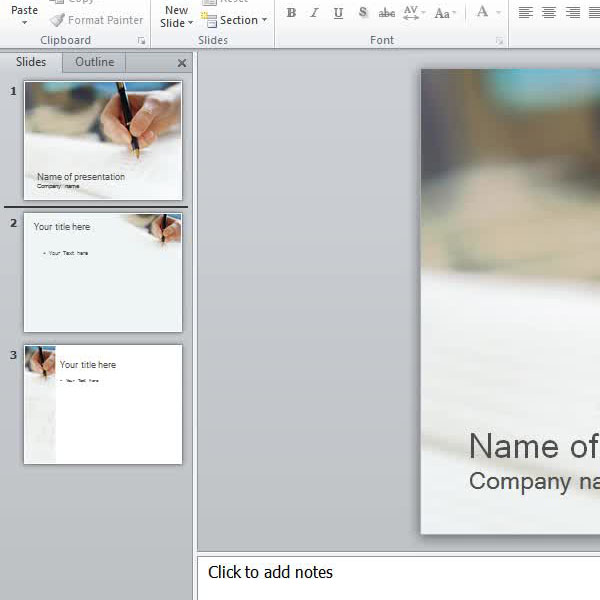
Step # 2- Place the section header
Next, click on the “new slide” button and a drop down menu will appear for the selection of slide layout. Select “section header” and edit the details. Add section headers as many times you need. For instance, when one starts a new topic or a new chapter in the presentation.
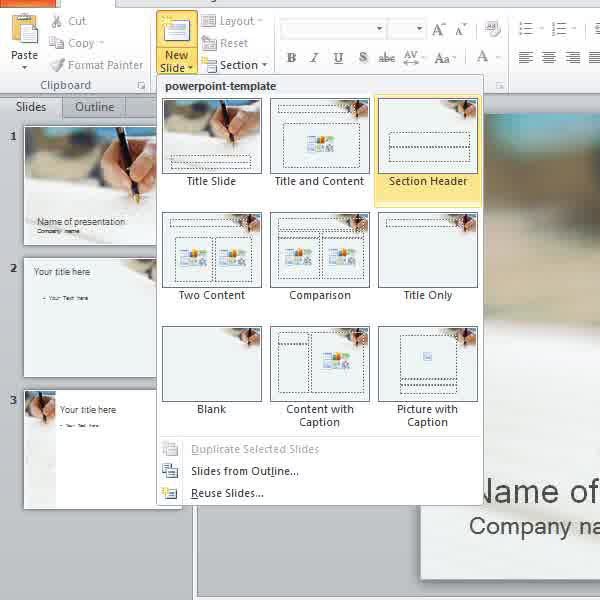
Step # 3- Add section in the presentation
Click on a section header slide and go to the “sections” button. Select “add section” and apply settings in PowerPoint.
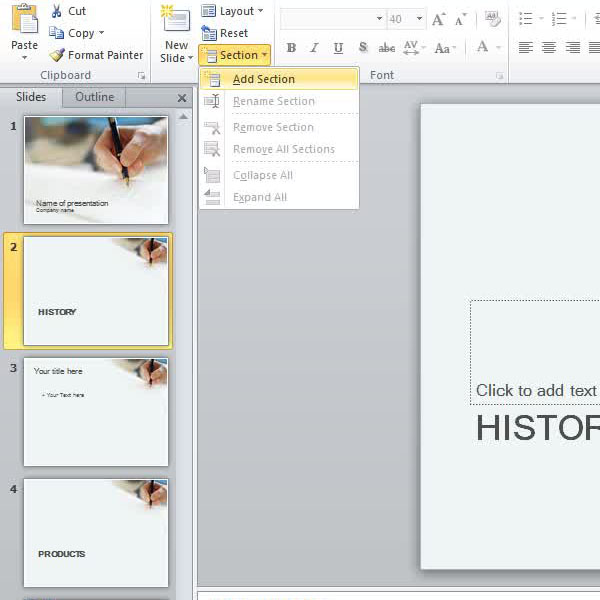
Step # 4- Rename the added section
To provide a section with a name or a title, right click on the section heading and select “rename section”. A small window will appear which will allow you to rename the section. Mention the section name in the field given in the window. This will be the main title of the section that you recently made. Once you have entered the name, click on “rename” button.
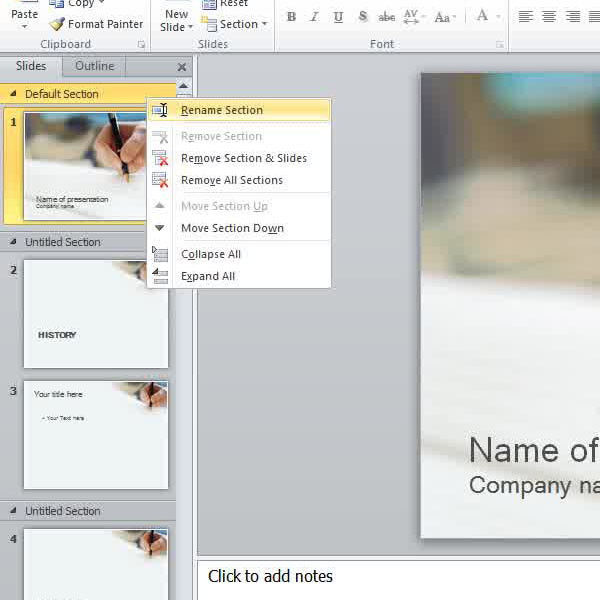
Step # 5- Expand and collapse a section in slide sorter view
Change the view mode to “slide sorter” so you can make refined changes to the section settings. You can expand and collapse a section in the slide sorter view by clicking on the side arrow located beside the title name. This option will help you a lot when editing the presentation; you can close the section you are not working on or vice versa to avoid making any errors during the editing process.
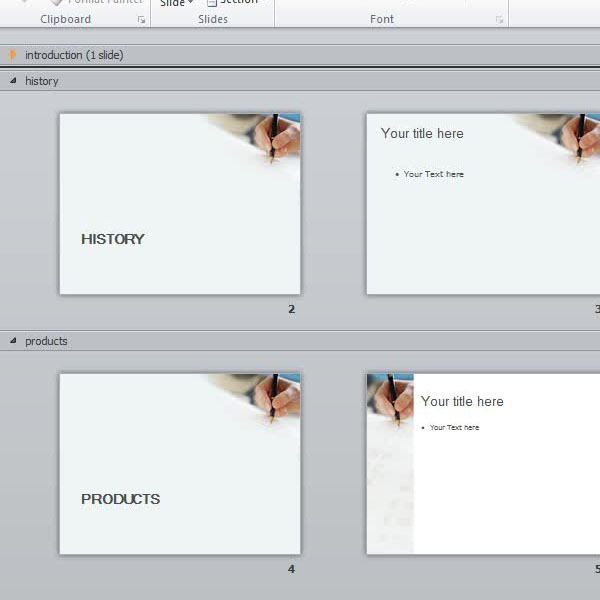
Step # 6- Drag and drop a section
If you want to replace an entire section of your PowerPoint presentation, you can simply do so by clicking on it and then “dragging” that particular section to the position where you want to place it. You can arrange the sections in whatever order you want by dragging the sections up and down.
For instance, in this tutorial we would be placing the “history” section by dragging it upwards and placing it before “introduction” section.
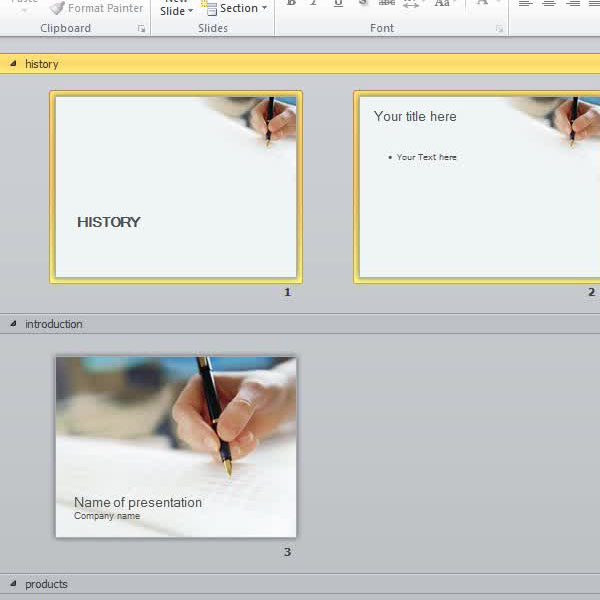
Step # 7- Determine other options
Right click on the section heading and you will notice a series of other options that you can work with. Options such as “rename section”, “remove section”, “remove sections & slides” can be selected for performing different functions.
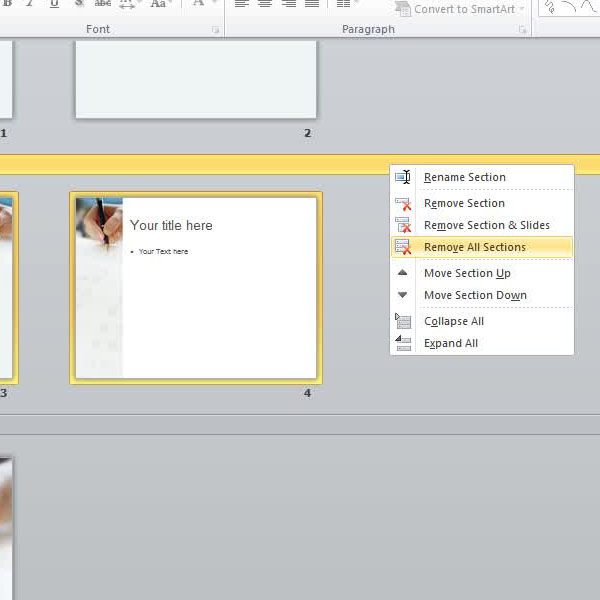
 Home
Home