In this video tutorial we will show you how to set password on folder on Mac.
In order to set a password on folder, open “Finder”. Go to the “Applications”. Find “utilities” folder.
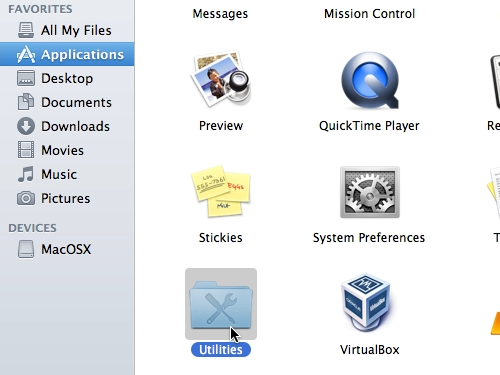
Launch “Disk Utility”. Go to the “File” menu and click on “New” – “Disk Image from Folder”.
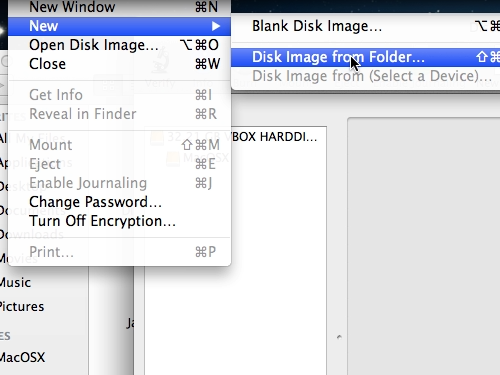
In the appeared window select the folder for the image file. In the next window you can choose a name for the new image and where to store it. Also select “compressed” image format and encrypt the file by selecting “128-bit AES encryption”. Click “Save”. In a few moments you will see the window where you must enter a new password for the image. Enter the password, uncheck the “remember password in my keychain” option and click “ok”. You will have to wait for a few minutes while the image is been created. When the file is created, double-click on it. Now, you must enter a correct password to gain the access to the image. You can also right-click on a file and choose “Get info”.
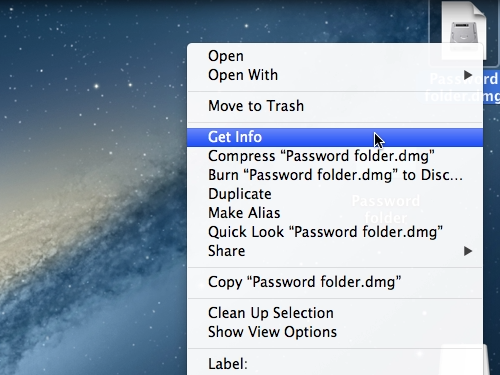
In the “name & extension” menu option, check “hide extension”.
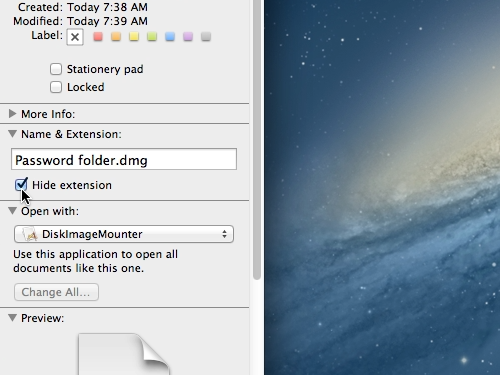
This way the file looks more similar to a classic folder.
 Home
Home