To protect the privacy of your files and folders, you can set a password on mac. Through this tutorial you will learn about password protection for mac and how to protect the privacy of your content. The password will restrict the unauthorized person from using your computer.
Step # 1-Click on System preferences
To set a password, first of all, you will need to access the system preferences. You can do that by moving to the dock below or opening the “apple menu” and clicking on the “system preferences” option there.
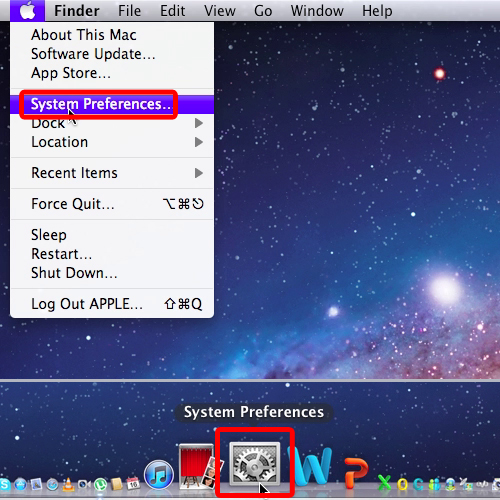
Step # 2 – Click on Security and Privacy button
Once it is opened, click on the “security and privacy” button which is located at the top of the window.
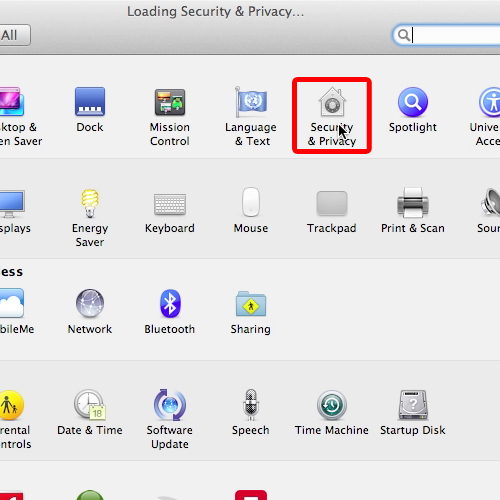
Step # 3 – Click on the unlock button
To make the changes here, you first need to click on the “lock” icon below the window.
With that done, a new window will appear where you will be required to type in the password. Since we haven’t assigned any password here, we will simply click on the “unlock” option.
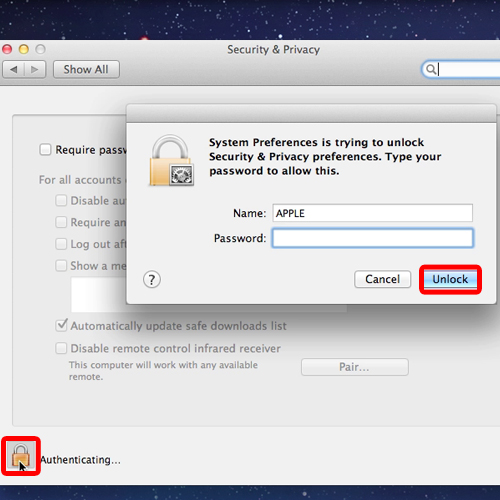
Step # 4 – Set the time period
For password protection on mac tick on the checkbox titled “Require password”. You can set the time period the operating system asks for the password, after which it goes to sleep or the screen saver begins.
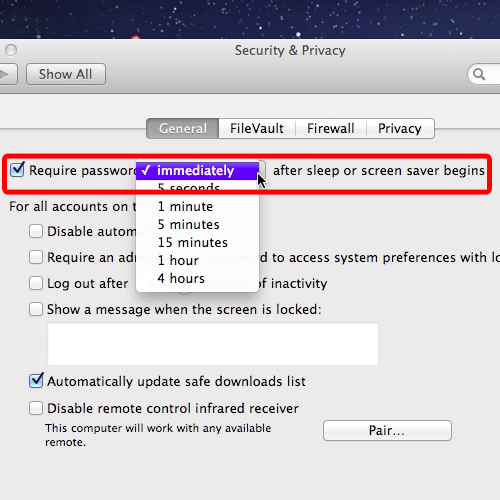
Step # 5 –Change the settings of login
You can also make changes for all the accounts in this computer. For example disabling automatic login or requiring a password whenever someone wants to access system preferences.
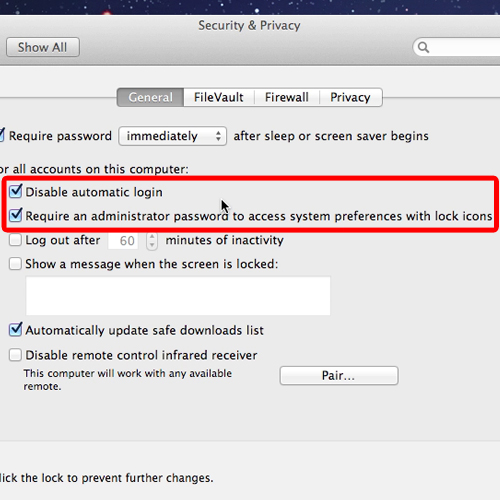
Step # 6 – Set time for logging out
You can even set the time after which the operating system will log out automatically when inactive and this will save your battery time.
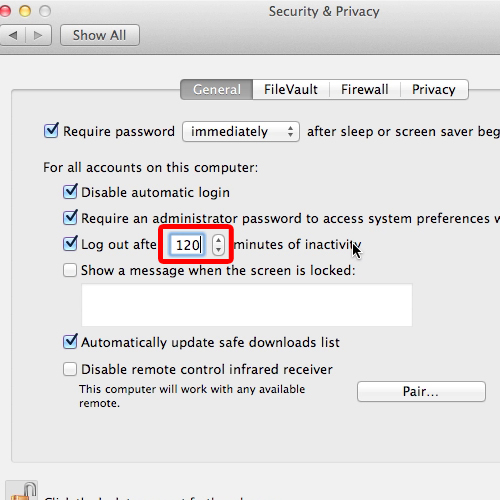
Step # 7 – Customize the message
For a customized message to appear when the screen is locked, tick mark the option “show a message when the screen is locked”.
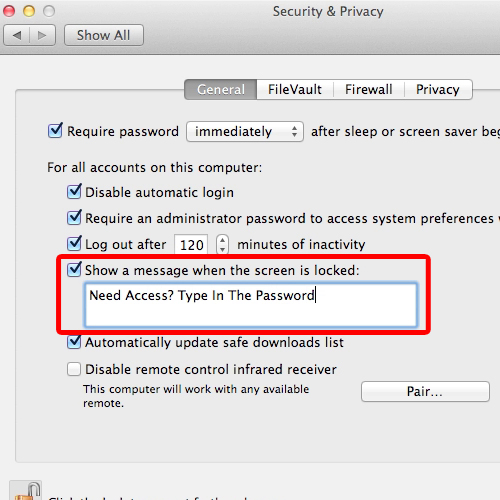
Step # 8 – Select the lock icon
Now, click on the “lock” icon below to lock the changes that you made. This tutorial shows an easy way to set password on mac and protect your private content.
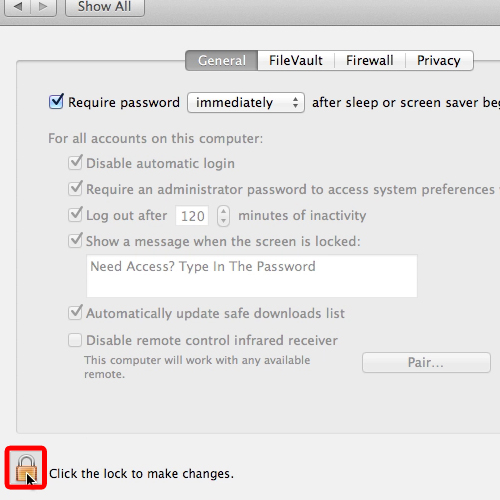
 Home
Home