Outlook allows you to set protection levels in order to provide safe and secure experience to its users. You can furthermore set spam emails settings. You can add people you consider safe to your safe senders and safe recipients lists. People whom you want to block, you can add them to your block list. Their emails in the future will automatically go to your junk mail. In order to control spam, Outlook allows you to switch off the preview mode.
In this tutorial, we will teach you how to set protection levels and send spam to trash.
Step # 1 – Configure Junk Email Options
To view options related to spam emails in Outlook, “right click” on any email and go to “junk email”.
From the sub menu, select “junk email options”. Once you click on it, you will see a number of options that will allow you to set spam protection levels according to your requirements.
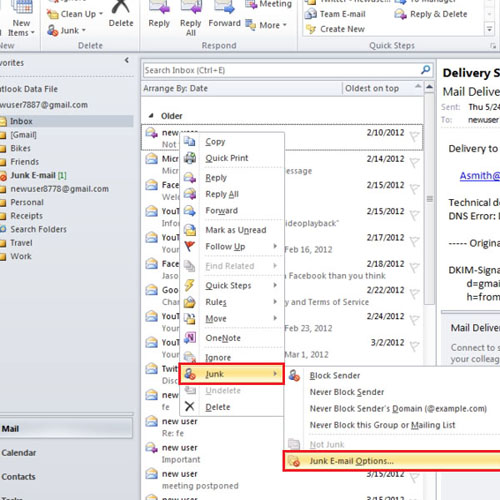
Step # 2 – Set Protection Level
Select the level of protection and click on the “ok” button. If you want to make any changes, simply repeat the process.
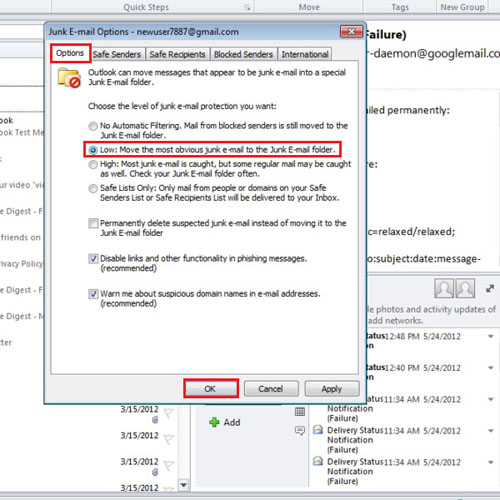
Step # 3 – Add Safe Senders
You can add people and domain names that you think you should always receive emails from. In order to create a safe list, “right click” on any email, go to “junk email” and select “junk email options”. Go to the “safe senders” tab and click on the “add” button to add as many domains and contacts as you want. The people and domains you consider safe, you’d get emails from them uninterrupted.
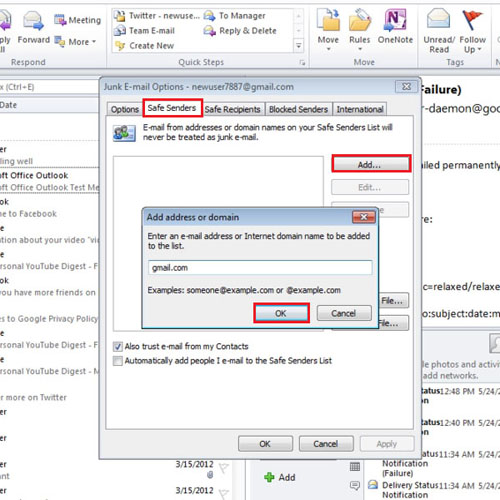
Step # 4 – Add Safe Recipients
You can also add contacts to “safe recipients” list. This option makes sure that the person receives your message. This option is misleading because the recipient might have enabled different settings and your email may end up in his or her junk mail folder. After you have made all the changes, click on the “ok” button.
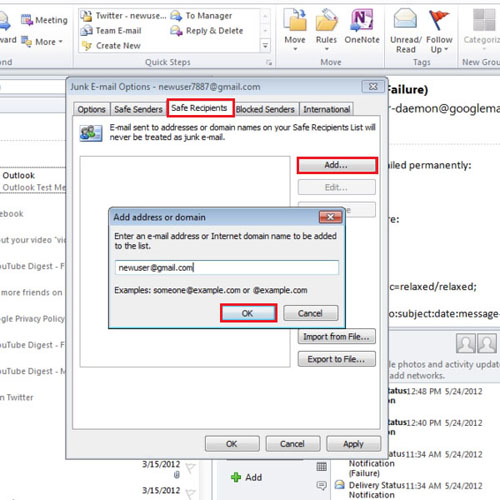
Step # 5 – Turn Email Preview Off
You will notice that on the right hand side, there is a “preview pane”. If you hover over an unread message for 30 seconds, that message will be marked as “read” which is denoted by an open envelope. Some spam mails have a link that tells the sender that the message has been read. In order to avoid such spam, Outlook allows you to close your preview pane by going to the “view tab”, click on “reading pane” button and selecting the “off” option.
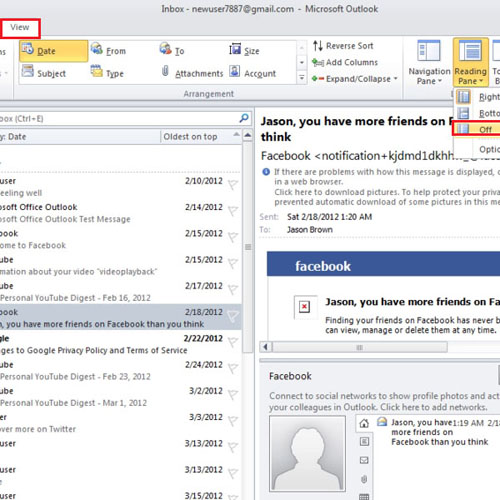
Step # 6 – Block Sender
In order to block spam, right click on the message, go to the ‘junk mail option” and select the “block sender” option. Another way to block the sender is by opening the email message, clicking on the “junk” button at the top and selecting the “block sender” option. As you block the sender, any email from the sender in the future will be sent directly to the junk email folder.
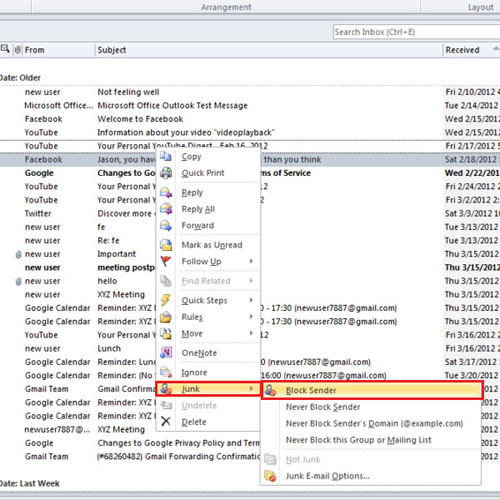
 Home
Home