While working with Microsoft Outlook and dealing with emails, one might want to apply different rules to incoming emails. This allows one to make certain changes as to how they want their incoming emails to appear etc. These rules can be customized as per your requirements. Being able to do so, thus makes the program highly user friendly.
In this Outlook tutorial, we will teach you how to set rules for incoming emails.
Step 1: Creating a rule
In order to create a new rule, click on the “rule” button in the “file” tab and select the “create rule” option.
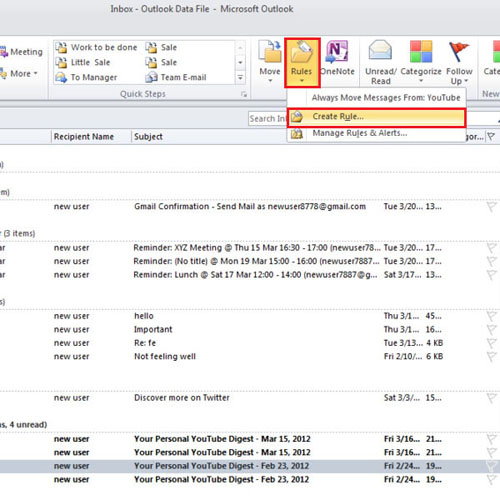
Step 2: Applying the rule
A dialogue box will now open, where you must select the “subject contains” and “move to folder” options. Once this has been done, click on the “ok” option. Outlook will create the desired rule and ask you if you want this rule to be applied to new incoming messages.
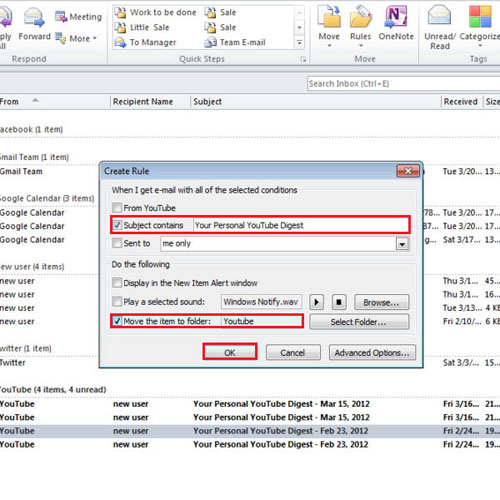
Step 3: Running the rule
Once this has been done, you can now select the “run rule now” option. All the emails from the inbox will now be moved to the “YouTube” folder.
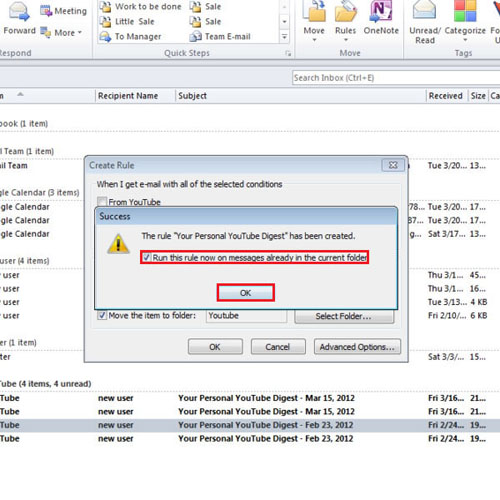
Step 4: Creating complex rules
In this Outlook tutorial, a more complex rule will be created. From the “YouTube” folder, you must now move the email back to the inbox.
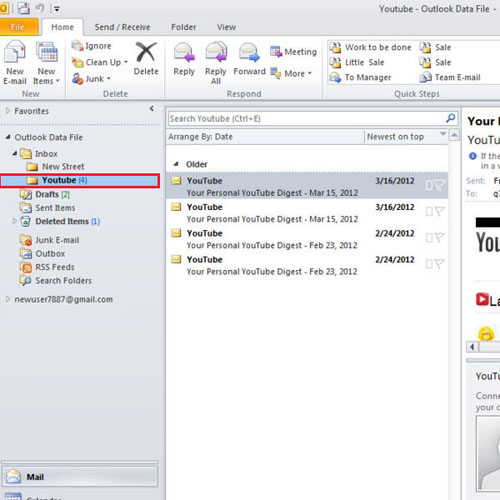
Step 5: Managing rules and alerts
Click on the “rules” button and this time click on “manage rules and alert” option also. Here, select the previous rule and click on the “change rule” and select the “edit rule settings” option.
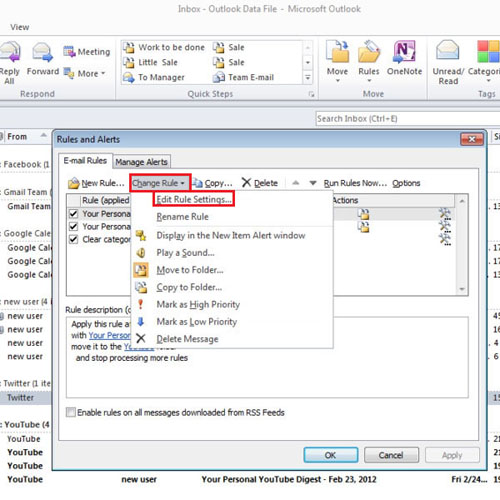
Step 6: Setting criteria for rules
Once this has been done, a rule wizard will appear. On the top, you will be shown the criteria of the rule and the bottom half will show value set. Over here, you must check the criteria you would like to apply to your rule and then click on the “next” button in order to proceed further.
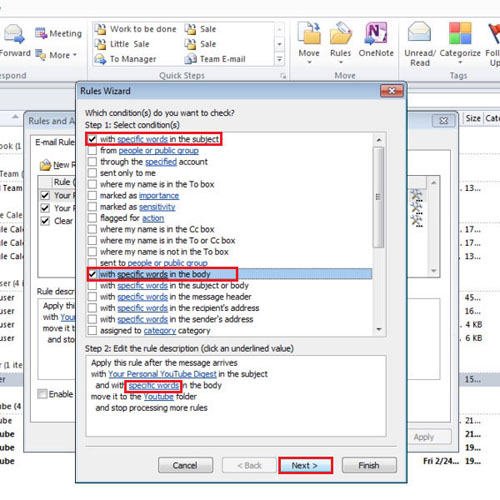
Step 7: Expanding on rules
You can also choose to expand the rules by selecting the “specific words in the body” option. Now, click on the specific words and change the value of the word to “new on the street”. Once this has been done, click on the “add” button.
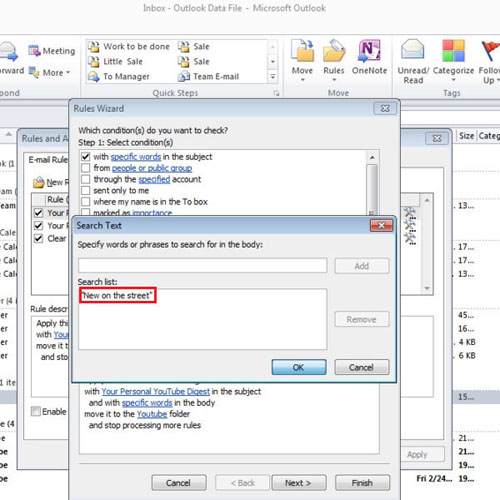
Step 8: Moving emails to folders
This time round, you might want to move the email to a different folder and thus select the “new street” folder. In order to move on with the process, click on the “next” button.
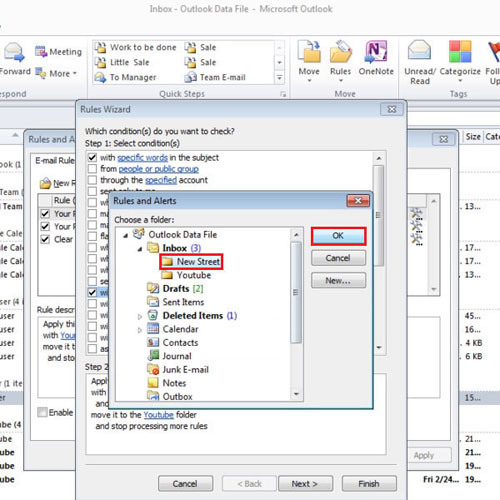
Step 9: Renaming the folder
You can now change the name of the folder to “new on the street” and also select the “run the rules” option. Once you click on the “ok” button, you will notice that the rule will be applied to only those messages which will be moved to the “new street” folder.
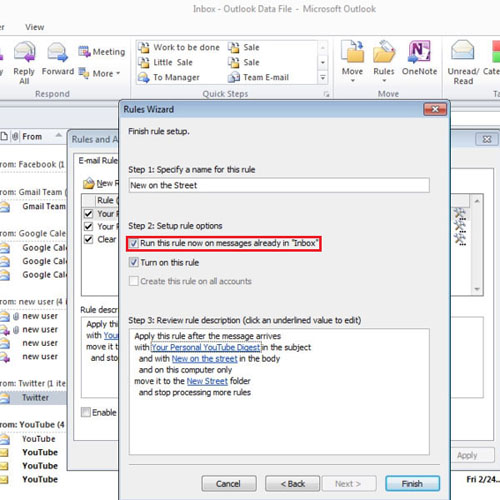
Step 10: Viewing an email
Once all the above steps have been completed, open an email in the specified folder and you will see a message in the body of the email. Thus, in this manner you can set rules to customize Outlook as per your needs and requirements.
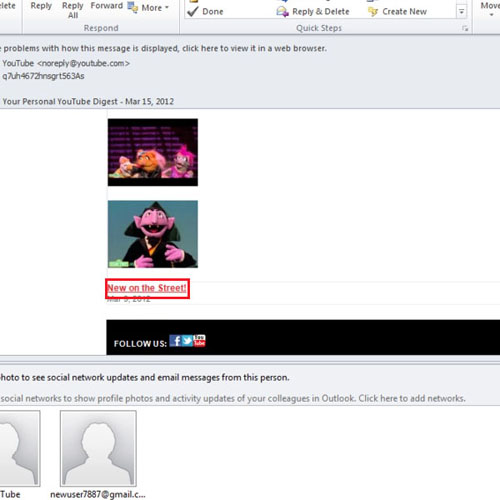
 Home
Home