This tutorial will show you how to set up and use zoom in screen feature on iPhone.
Zoom is a feature that makes everything bigger and easier to see on the iPhone and iPad. When in zoomed mode, all the standard navigation and selection gestures — tap, swipe, and pinch — work just like normal.
Step # 1 – Launch the Settings app on your iPhone or iPad.
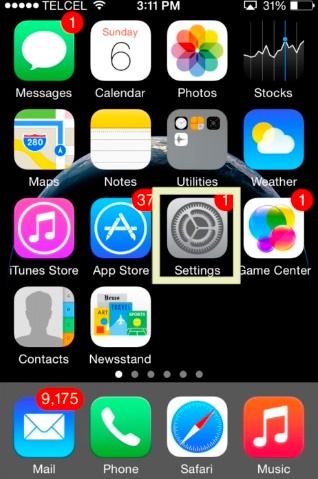
Step # 2 – Tap on General.
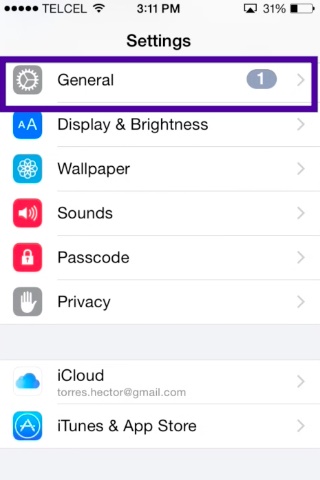
Step # 3 – Tap on Accessibility.
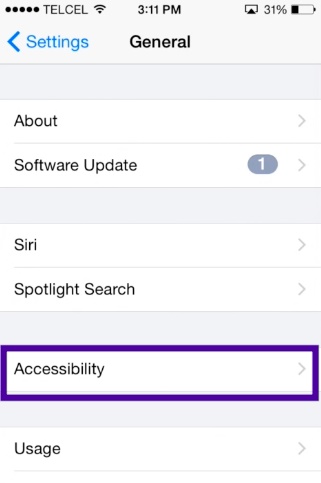
Step # 4 – Under the Vision section, tap on Zoom.
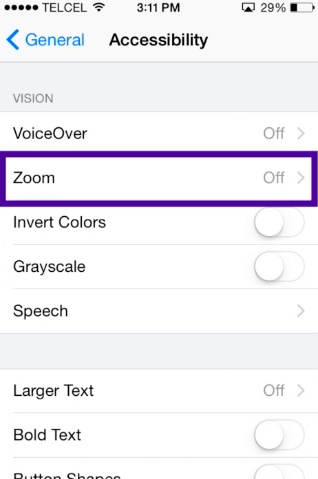
Step # 5 – Turn the Zoom option On.
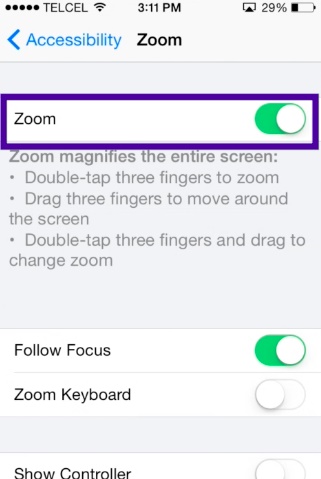
Once you’ve got Zoom enabled, you can use it on the fly. Here’s how to use it:
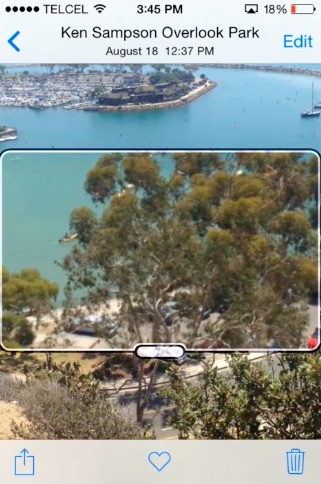
Double tap with three fingers anywhere on the screen to enable and disable zoom. You can do this from pretty much anywhere.
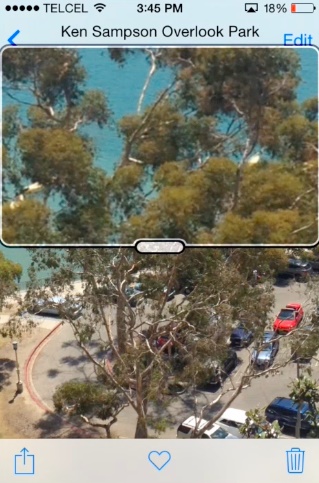
Drag three fingers around the screen to pan around and move to another area of the screen.
Use one or two fingers to scroll in the particular section that is on the screen.
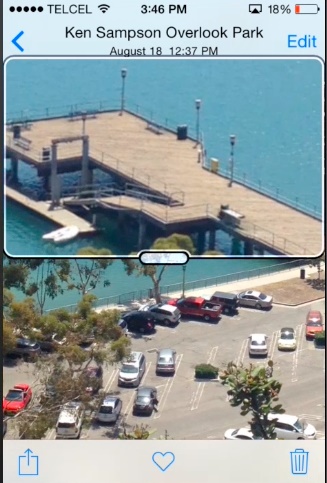
That’s it! You’re good to go! If you ever decide you don’t like zoom enabled, you can easily disable it by hopping back into the Settings app again.
 Home
Home