Many users avail the share features in Excel. In Excel, one can share workbook with other users. In this tutorial, we will teach you how to track changes these other users make in your Excel workbook. Highlight these changes, review them and then decide whether you want to accept or reject the changes.
In this tutorial, we will teach you how to share workbook and track changes in Excel.
Step # 1 – Share Workbook Option
First of all go to the “Review” tab and from the “changes” group select the “share workbook” button. When the “Share Workbook” box opens, click the checkbox which allows changes by more than one user and then click on “ok”. You will notice that “Shared” will be written with your workbook’s name and in this way, you can share excel workbooks with other users.
If you want to revert to the old settings, click on the “share workbook” button again and this time uncheck the box and click “ok”.
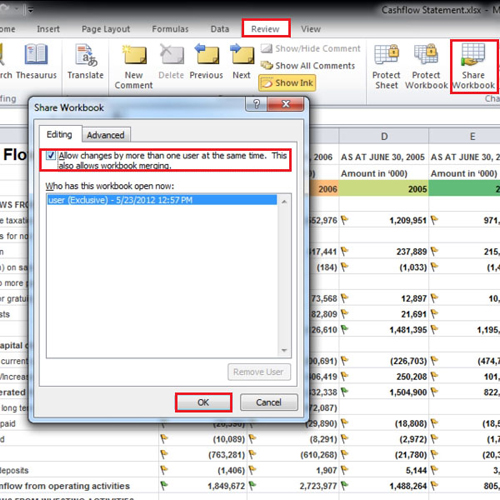
Step # 2 – Share with track changes
When you share a workbook you basically allow people to make changes to it. In order to track the changes that people make to it, go to the “protect and share workbook” button and click it open. In the new window, click on the “sharing with track changes” check box and then press the “ok” button.
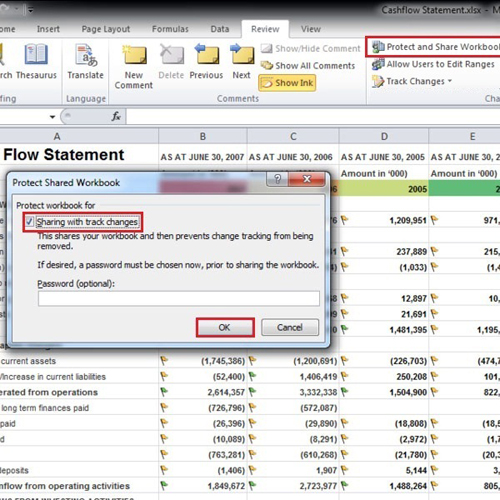
Step # 3 – Highlight the changes
Now make some changes to the sheet. Once done, go to the “track changes” button and select the “highlight changes” option from the dropdown menu. From the “highlight changes” box, click on the checkbox of “Who” and press “ok”. The cells in which changes were made will be highlighted.
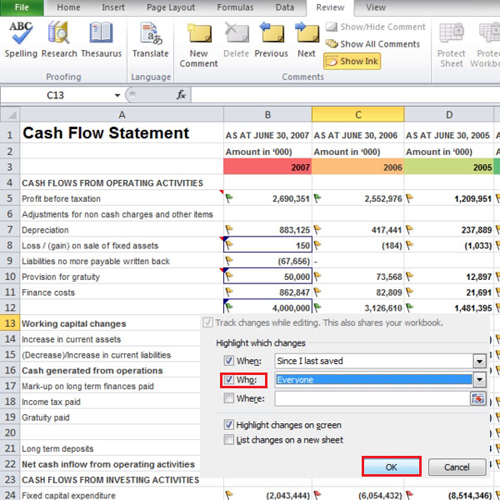
Step # 4 – Accept or Reject the tracked changes
Go back to the “track changes” button and this time click on the “accept/reject changes” option. When a small box opens, click on the “ok” button.
When the other box opens, you will be able to see who made the change and at what time. A description regarding the change will also be provided. You can click on the “accept” button and accept the changes one by one or click on the “accept all” button to accept all the changes at once.
If you want to unprotect the changes, simply click on the “Unprotect Shared Workbook” button located under the “Review” tab.
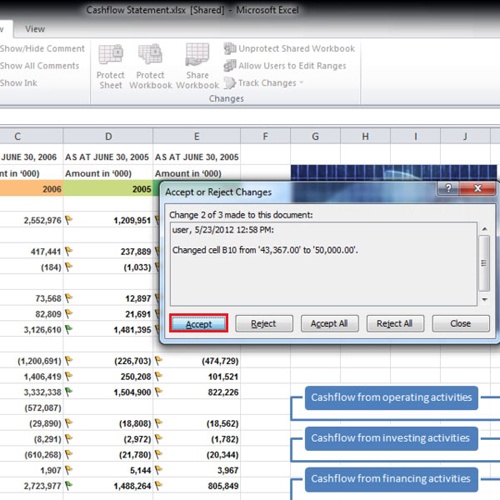
 Home
Home