File extensions are unique patterns of alphanumeric characters which are present at the very end of every file name. These unique patterns basically determine which program should be used to open up the file. In windows 7, by default the file extensions are not displayed. You can configure and personalize the operating system quite easily.
You can show file extensions in two ways. The first method is by using the Registry Editor and the second is via Folder Options.
Follow the step by step guide below and learn how to show file extensions in windows 7.
Step 1 – Opening up the run commnad
First of all, press the “windows + R” key to open up the Run command. With that done, type in “regedit” and hit enter to open up the Registry Editor.
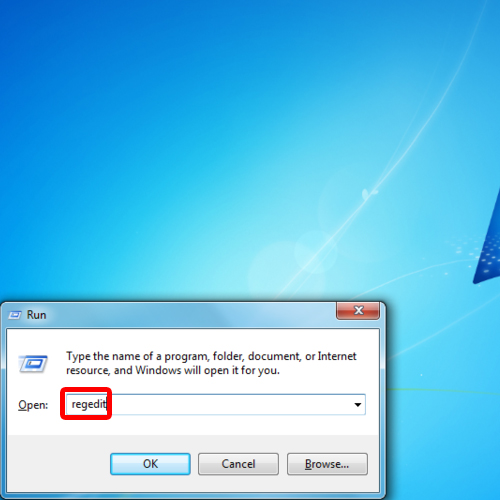
Under the HKEY_CURRENT_USER directory, move the cursor to Software, locate Microsoft and open up the Windows directory. From there, access the CurrentVersion directory, move over to Explorer and enter the Advanced directory.
In the pane, towards the right side of the window, double click on “HideFileExt” to modify it.
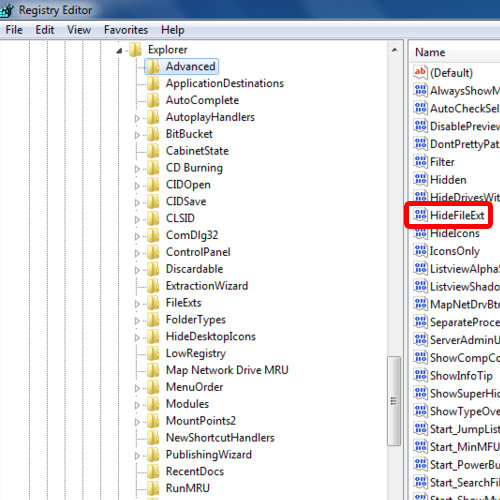
In the “Value data:” field, replace 1 with 0 and click on “Ok”. Using this method you will be able to show file extensions within the windows operating system. With that done, close the registry editor and refresh windows explorer by pressing F5 on your keyboard.
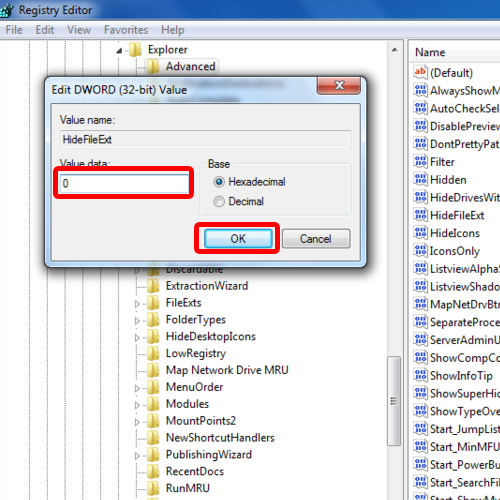
Another way to show file extension in windows 7 is via folder options. For this, you would have to access the control panel first. For that press that “windows + R” key to open up the Run command. Over here, type in “control” to open up the Control Panel.
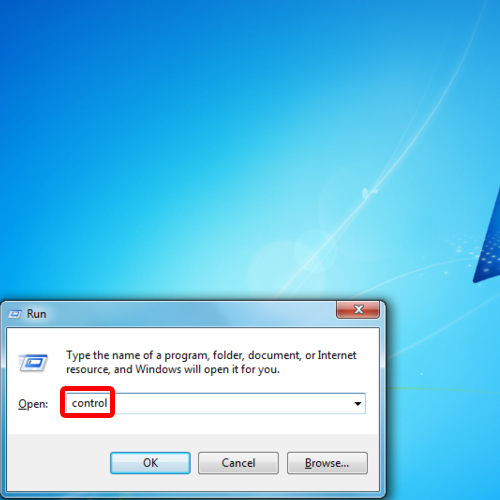
Once the “Control Panel” window opens up, click on “Folder Options”.
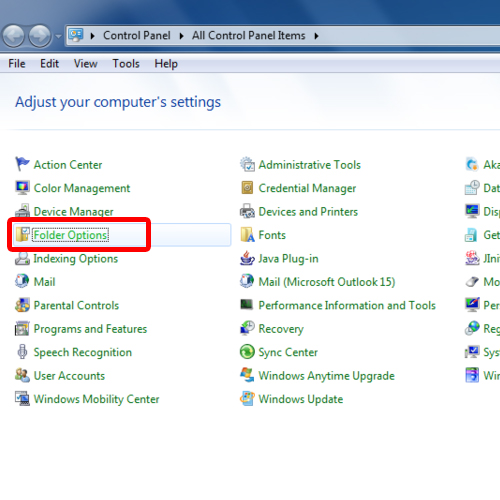
With that done, move over to the “View” tab and uncheck the “Hide extensions for known file types” option. Now click on “Ok” and that’s it. With that done, the windows operating system will automatically show file extensions within the directories.
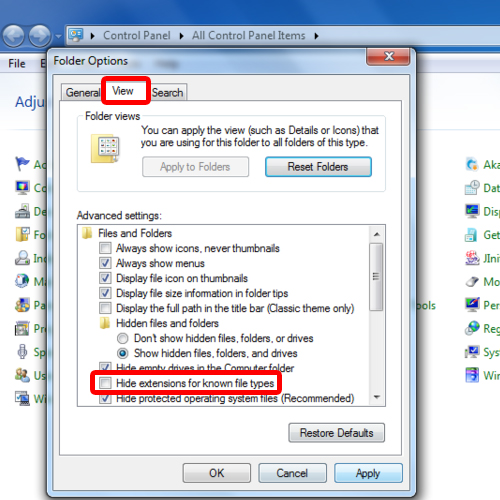
 Home
Home